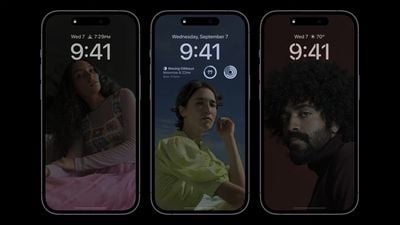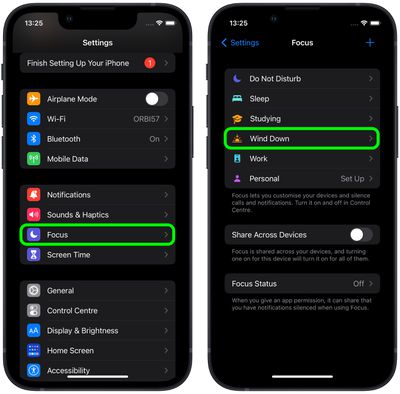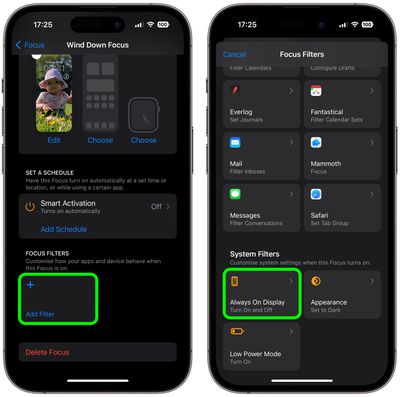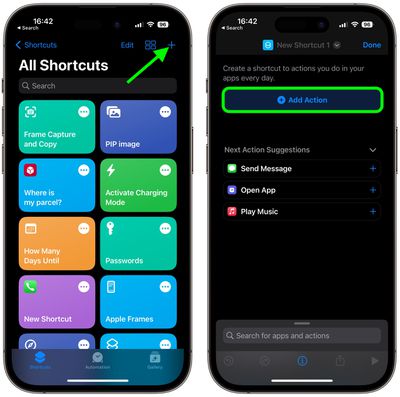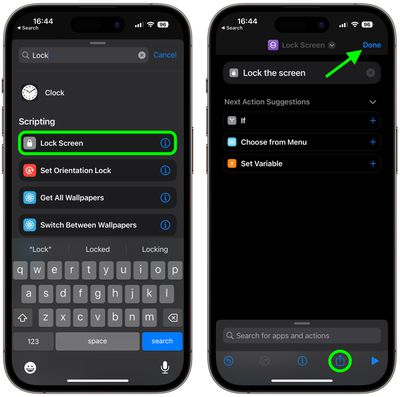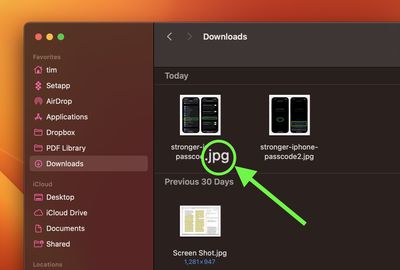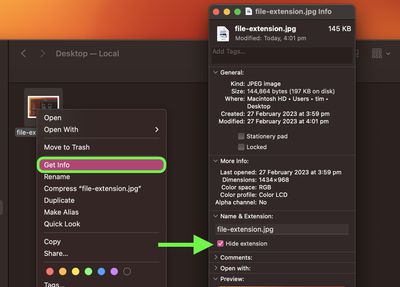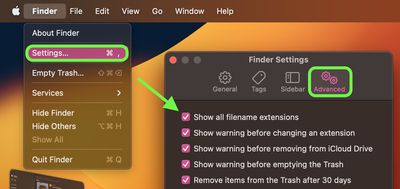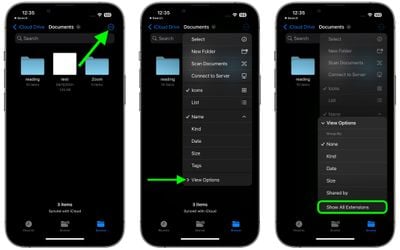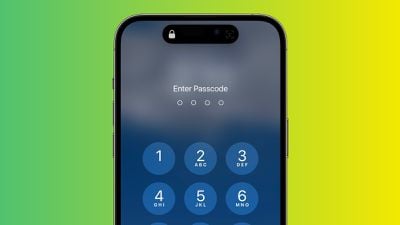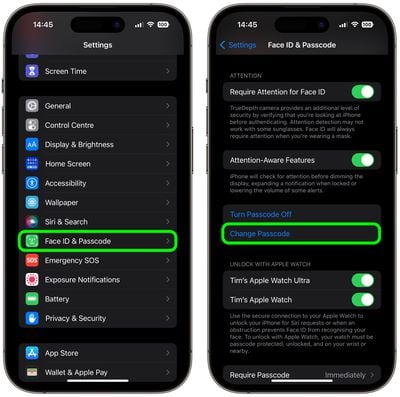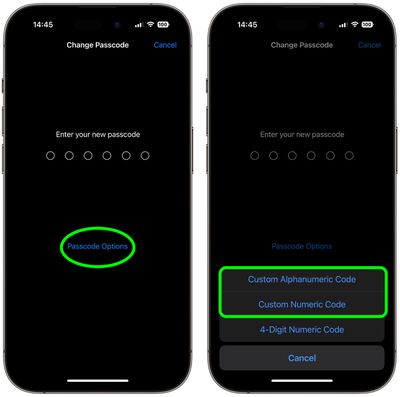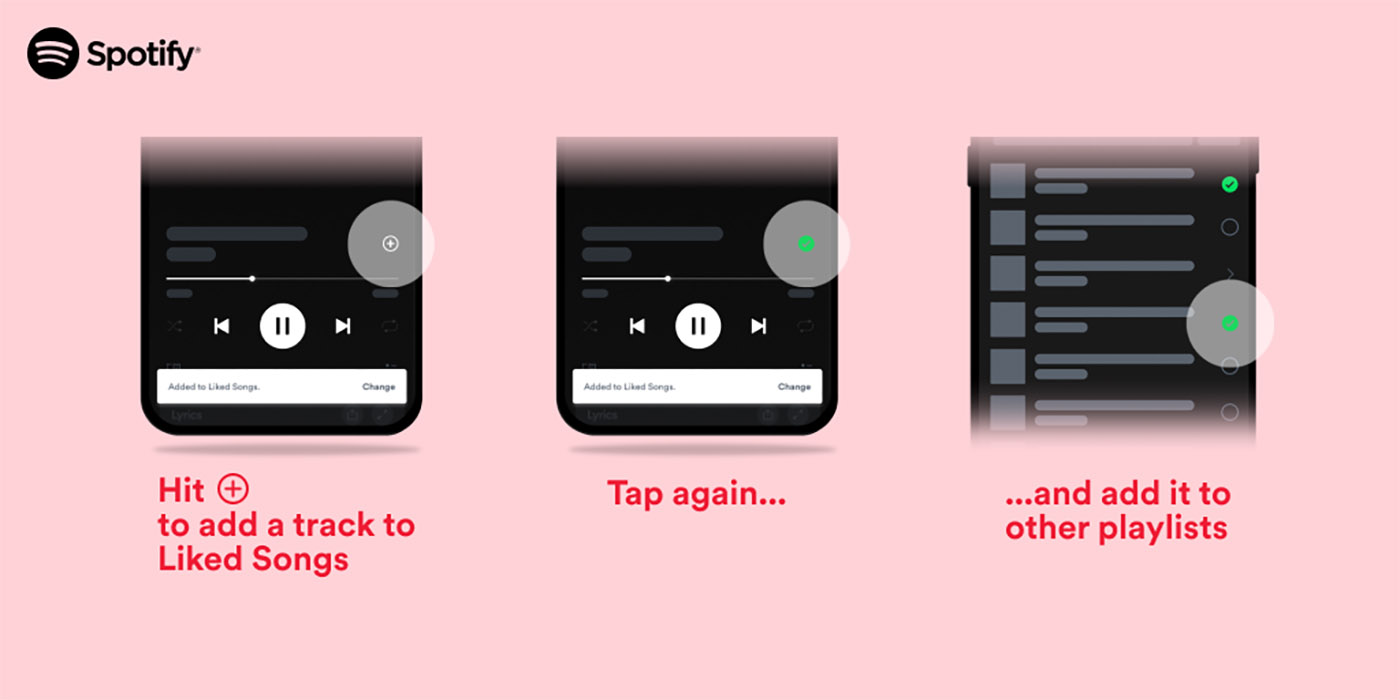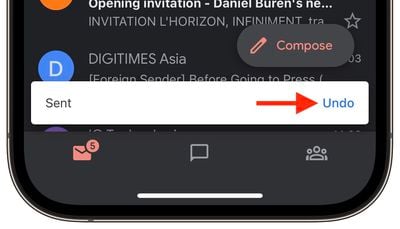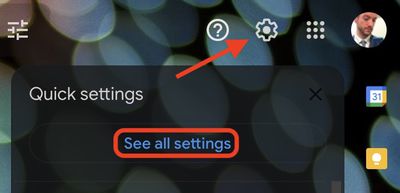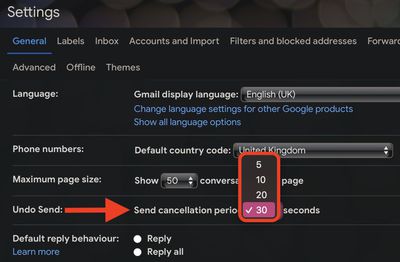Чат-бот OpenAI ChatGPT предлагает новое поколение диалоговых функций искусственного интеллекта, которые обещают коренным образом изменить технологический ландшафт и то, как люди работают. Вот как получить к нему доступ прямо из строки меню вашего Mac.
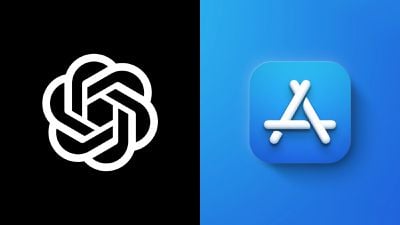
ChatGPT — это языковая модель нового поколения, предназначенная для понимания и формирования человеческого ответа на ввод на естественном языке. Используя форму искусственного интеллекта, называемую глубоким обучением, ChatGPT генерирует текст, похожий на то, что может сказать человек.
ChatGPT обучается на большом массиве текстов, взятых из Интернета, что позволяет ему отвечать на широкий спектр вопросов и генерировать связные ответы на различные типы запросов.
Вот почему Microsoft добавила своего чат-бота Bing GPT на панель задач с последним обновлением Windows 11, и почему Google планирует интегрировать свою экспериментальную службу искусственного интеллекта Bard в поиск Google.
К сожалению, у Apple нет службы чат-ботов, похожей на ChatGPT, и нет никаких признаков того, что компания скоро запустит ее, поэтому интеграция с macOS, вероятно, еще не завершена. Однако благодаря одному разработчику можно взаимодействовать с ChatGPT прямо из строки меню вашего Mac.
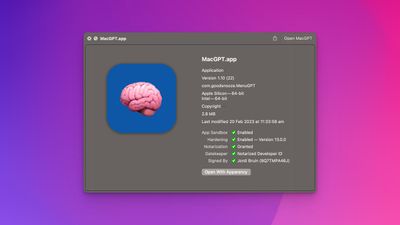
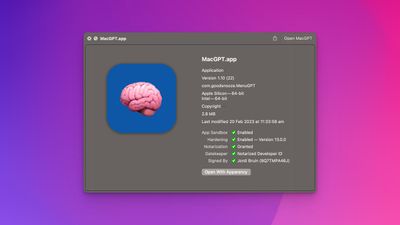
Разработано Джорди Брюином, MacGPT это Скачать бесплатно который воспроизводит все параметры, найденные на веб-сайте ChatGPT, и делает их доступными в маленьком аккуратном приложении для Mac. Из интерфейса MacGPT вы можете начинать новые разговоры с чат-ботом и возобновлять старые.
В настройках приложения есть возможность сделать так, чтобы окно MacGPT всегда было поверх других окон. Вы также можете записать сочетание клавиш, которое запускает окно чата.
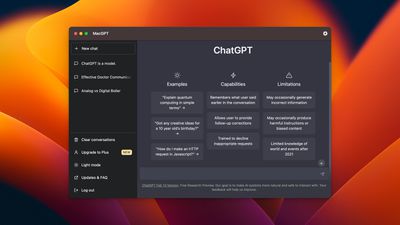
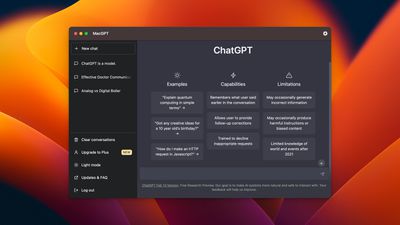
Приложение даже добавляет удобный значок мозга в строку меню вашего Mac, так что вы можете иметь другое приложение в полноэкранном режиме и по-прежнему иметь доступ к ChatGPT, гарантируя, что богатый информационный ресурс всегда будет на расстоянии одного клика, что бы вы ни делали.
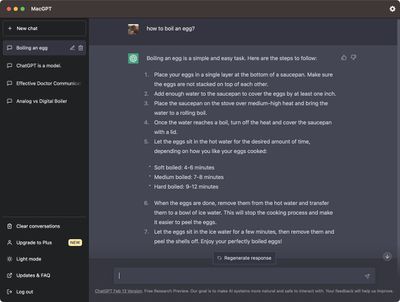
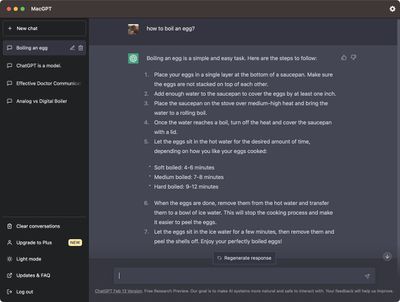
MacGPT и веб-сайт ChatGPT — не единственные способы доступа к диалоговым чат-ботам с искусственным интеллектом на ваших устройствах Apple. Microsoft недавно выпустила новые приложения Bing, Skype и Edge для iPhone и iPad, все из которых имеют возможности поиска на основе ИИ на основе чата. Однако на момент написания эти приложения доступны только в режиме предварительного просмотра для тех, кто использует предварительный просмотр Bing, и существует список ожидания.
Чат-бот OpenAI ChatGPT предлагает новое поколение диалоговых функций искусственного интеллекта, которые обещают коренным образом изменить технологический ландшафт и то, как люди работают. Вот как получить к нему доступ прямо из строки меню вашего Mac.
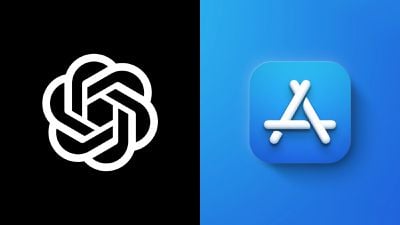
ChatGPT — это языковая модель нового поколения, предназначенная для понимания и формирования человеческого ответа на ввод на естественном языке. Используя форму искусственного интеллекта, называемую глубоким обучением, ChatGPT генерирует текст, похожий на то, что может сказать человек.
ChatGPT обучается на большом массиве текстов, взятых из Интернета, что позволяет ему отвечать на широкий спектр вопросов и генерировать связные ответы на различные типы запросов.
Вот почему Microsoft добавила своего чат-бота Bing GPT на панель задач с последним обновлением Windows 11, и почему Google планирует интегрировать свою экспериментальную службу искусственного интеллекта Bard в поиск Google.
К сожалению, у Apple нет службы чат-ботов, похожей на ChatGPT, и нет никаких признаков того, что компания скоро запустит ее, поэтому интеграция с macOS, вероятно, еще не завершена. Однако благодаря одному разработчику можно взаимодействовать с ChatGPT прямо из строки меню вашего Mac.
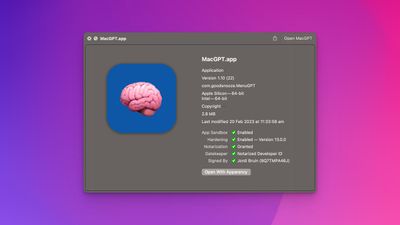
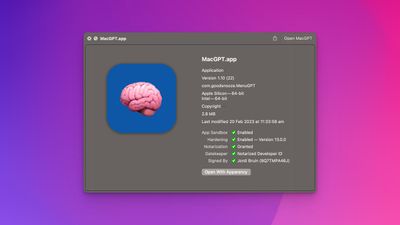
Разработано Джорди Брюином, MacGPT это Скачать бесплатно который воспроизводит все параметры, найденные на веб-сайте ChatGPT, и делает их доступными в маленьком аккуратном приложении для Mac. Из интерфейса MacGPT вы можете начинать новые разговоры с чат-ботом и возобновлять старые.
В настройках приложения есть возможность сделать так, чтобы окно MacGPT всегда было поверх других окон. Вы также можете записать сочетание клавиш, которое запускает окно чата.
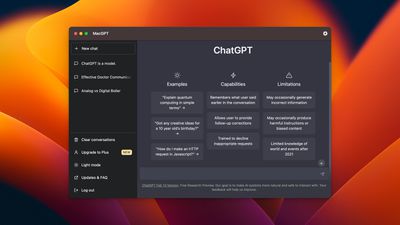
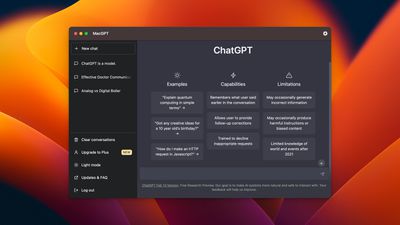
Приложение даже добавляет удобный значок мозга в строку меню вашего Mac, так что вы можете иметь другое приложение в полноэкранном режиме и по-прежнему иметь доступ к ChatGPT, гарантируя, что богатый информационный ресурс всегда будет на расстоянии одного клика, что бы вы ни делали.
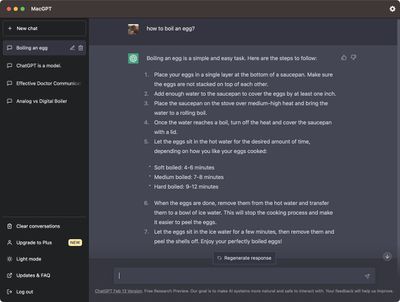
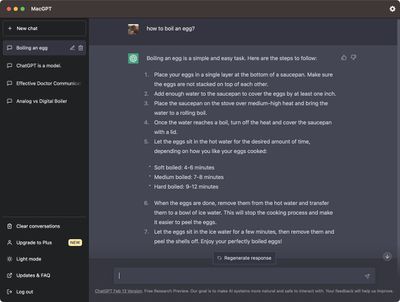
MacGPT и веб-сайт ChatGPT — не единственные способы доступа к диалоговым чат-ботам с искусственным интеллектом на ваших устройствах Apple. Microsoft недавно выпустила новые приложения Bing, Skype и Edge для iPhone и iPad, все из которых имеют возможности поиска на основе ИИ на основе чата. Однако на момент написания эти приложения доступны только в режиме предварительного просмотра для тех, кто использует предварительный просмотр Bing, и существует список ожидания.