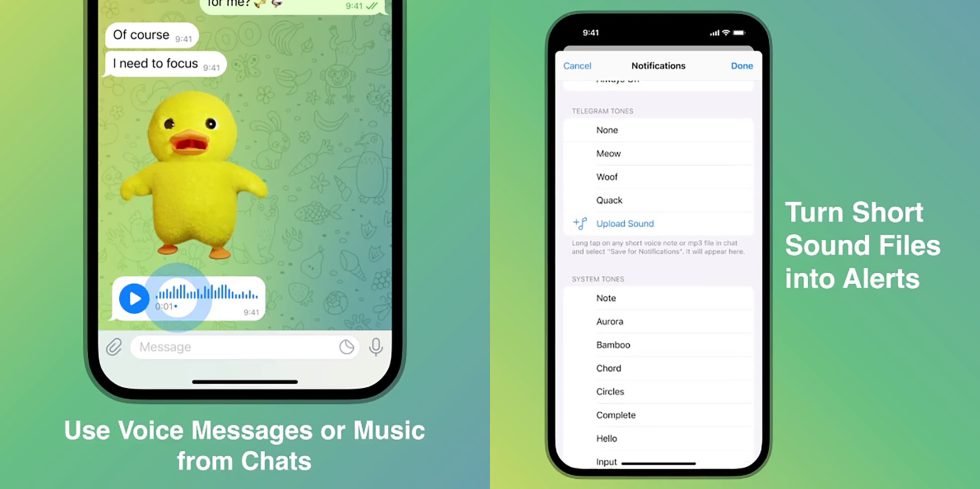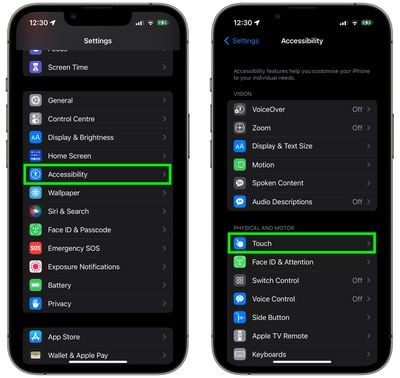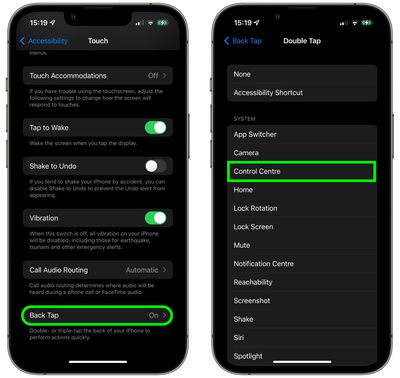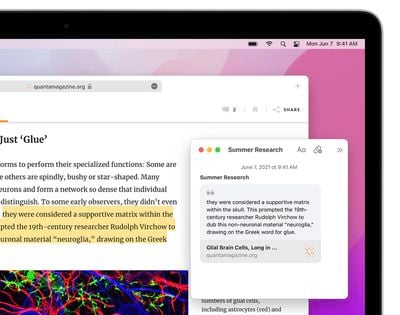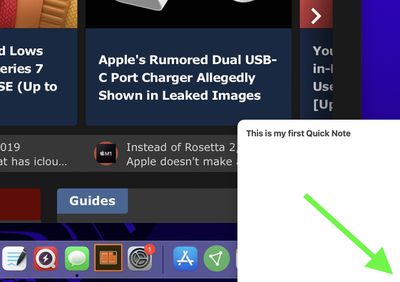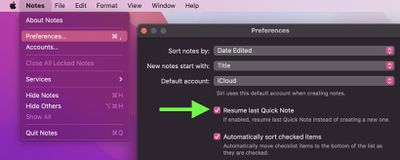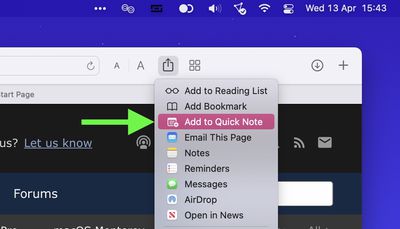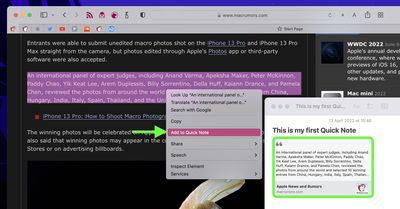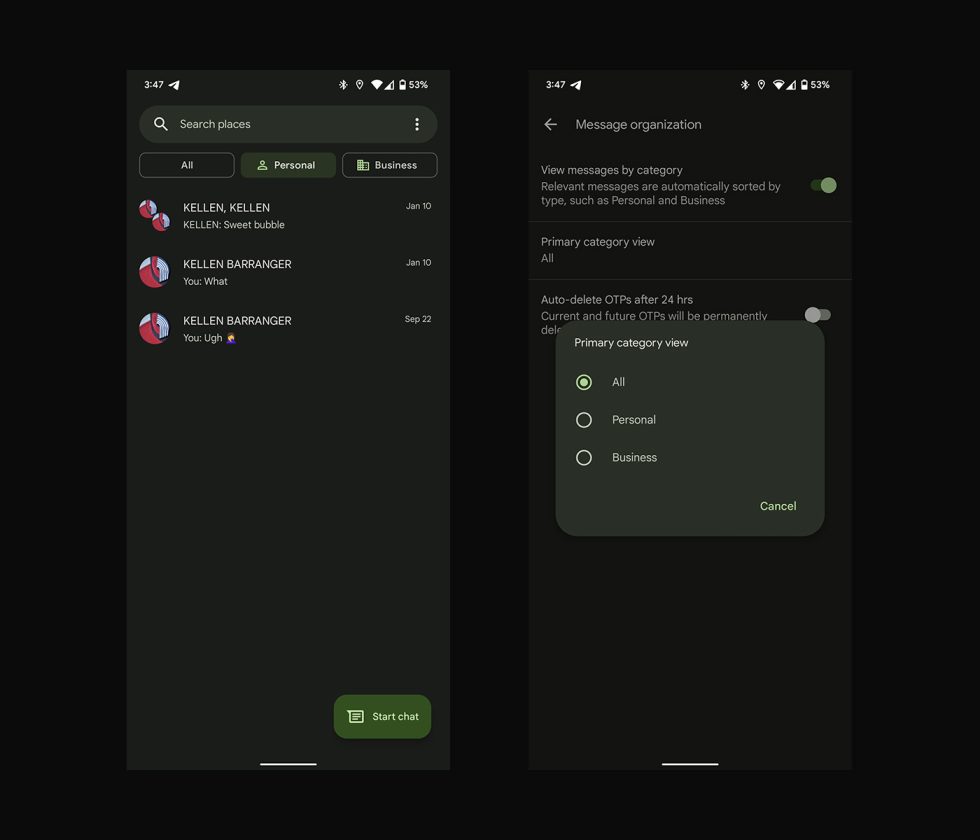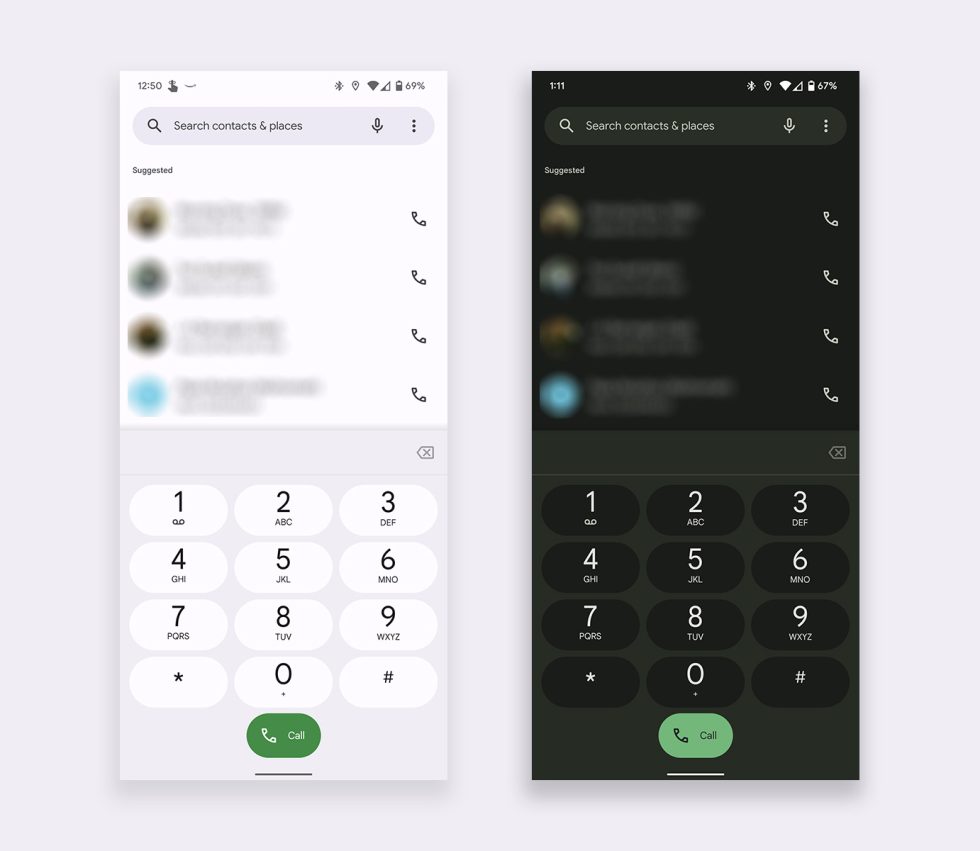Apple выпустила новое обновление прошивки для аккумуляторной батареи MagSafe, которое повышает скорость зарядки iPhone. В этой статье объясняется, как обновить его, чтобы повысить производительность.

20 апреля 2022 г. Apple выпустила обновление прошивки для «MagSafe Battery Pack», которое позволяет заряжать на ходу 7,5 Вт по сравнению с предыдущим ограничением в 5 Вт.
Хотя он по-прежнему не обеспечивает скорость зарядки 15 Вт, которую обеспечивают проводные аксессуары MagSafe, улучшение, по крайней мере, эквивалентно самым быстрым доступным стандартным скоростям зарядки Qi на iPhone, поэтому его стоит обновить. Вот как.
Проверьте версию прошивки
Первое, что нужно сделать, это проверить, какая версия прошивки работает на вашем MagSafe Battery Pack.
- Прикрепите аккумулятор MagSafe к iPhone, совместимому с MagSafe.
- Откройте Настройки приложение.
- Кран Общий.
- Выбирать О а затем выберите Аккумулятор MagSafe.
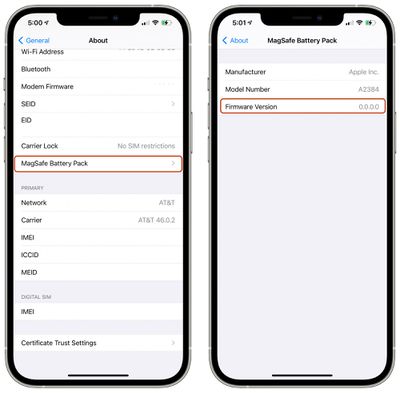
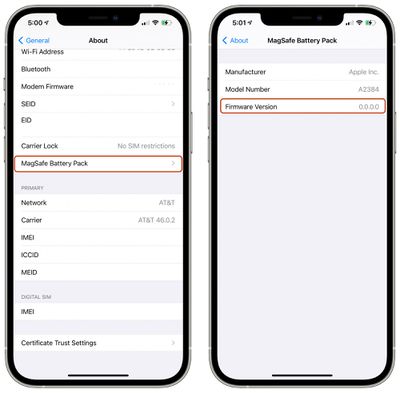
- Версия прошивки указана в нижней части раздела «Аккумулятор MagSafe».
Чтобы получить зарядку 7,5 Вт, вам понадобится версия 2.7.b.0. Если вы используете более раннюю версию прошивки, вот что нужно сделать.
Как обновить прошивку аккумуляторной батареи MagSafe
Есть два способа обновить прошивку вашего MagSafe Battery Pack. Самый простой способ — прикрепить его к задней части вашего iPhone, и он автоматически обновится, хотя, по словам Apple, это может занять до недели.


Второй, более быстрый способ обновить прошивку — подключить аккумуляторную батарею MagSafe к Mac или iPad с помощью кабеля Lightning-USB-C. После того, как вы подключили его, при условии, что Mac или iPad подключены к Wi-Fi, обновление прошивки должно занять всего около пяти минут. После этого вы сможете сразу же насладиться более быстрой скоростью зарядки на ходу.
Apple выпустила новое обновление прошивки для аккумуляторной батареи MagSafe, которое повышает скорость зарядки iPhone. В этой статье объясняется, как обновить его, чтобы повысить производительность.

20 апреля 2022 г. Apple выпустила обновление прошивки для «MagSafe Battery Pack», которое позволяет заряжать на ходу 7,5 Вт по сравнению с предыдущим ограничением в 5 Вт.
Хотя он по-прежнему не обеспечивает скорость зарядки 15 Вт, которую обеспечивают проводные аксессуары MagSafe, улучшение, по крайней мере, эквивалентно самым быстрым доступным стандартным скоростям зарядки Qi на iPhone, поэтому его стоит обновить. Вот как.
Проверьте версию прошивки
Первое, что нужно сделать, это проверить, какая версия прошивки работает на вашем MagSafe Battery Pack.
- Прикрепите аккумулятор MagSafe к iPhone, совместимому с MagSafe.
- Откройте Настройки приложение.
- Кран Общий.
- Выбирать О а затем выберите Аккумулятор MagSafe.
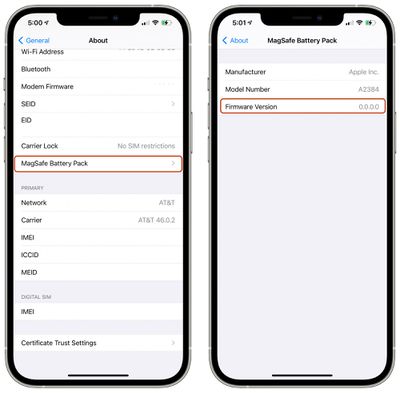
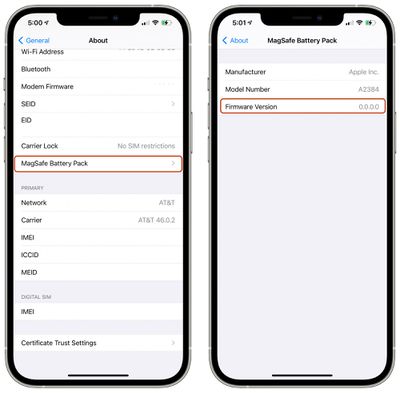
- Версия прошивки указана в нижней части раздела «Аккумулятор MagSafe».
Чтобы получить зарядку 7,5 Вт, вам понадобится версия 2.7.b.0. Если вы используете более раннюю версию прошивки, вот что нужно сделать.
Как обновить прошивку аккумуляторной батареи MagSafe
Есть два способа обновить прошивку вашего MagSafe Battery Pack. Самый простой способ — прикрепить его к задней части вашего iPhone, и он автоматически обновится, хотя, по словам Apple, это может занять до недели.


Второй, более быстрый способ обновить прошивку — подключить аккумуляторную батарею MagSafe к Mac или iPad с помощью кабеля Lightning-USB-C. После того, как вы подключили его, при условии, что Mac или iPad подключены к Wi-Fi, обновление прошивки должно занять всего около пяти минут. После этого вы сможете сразу же насладиться более быстрой скоростью зарядки на ходу.