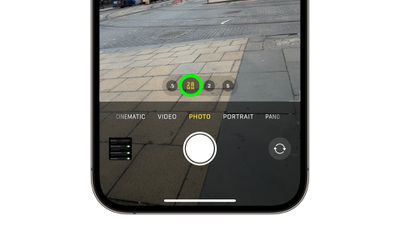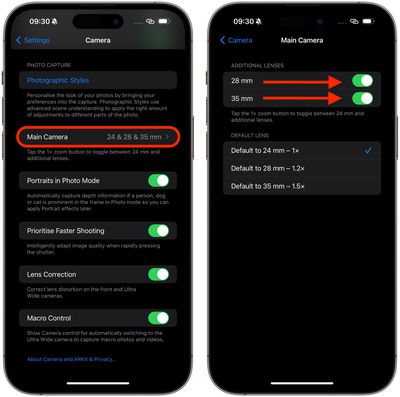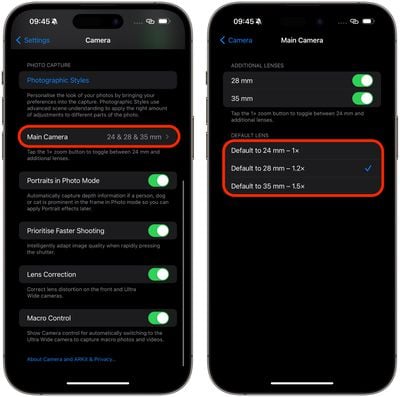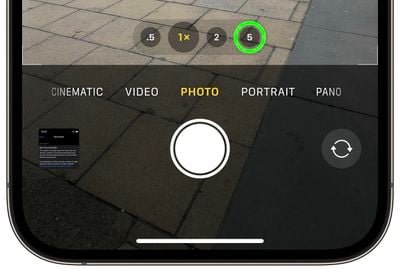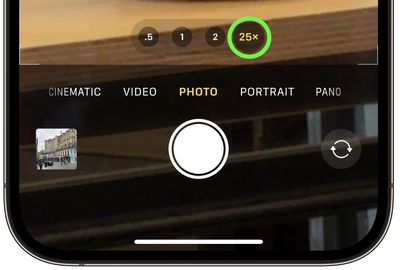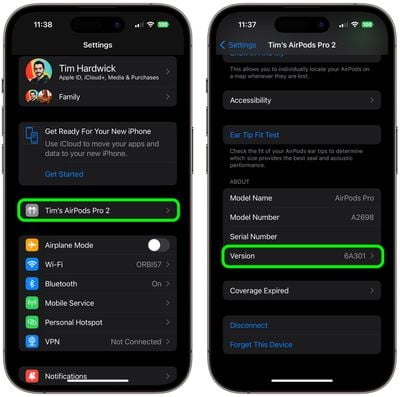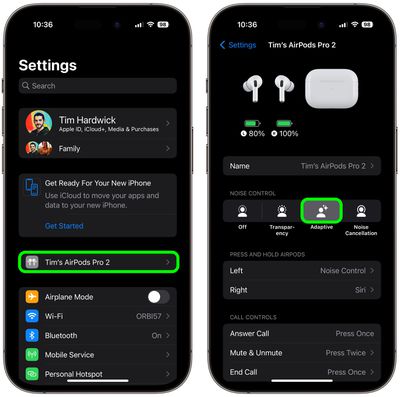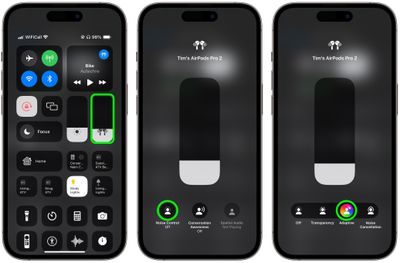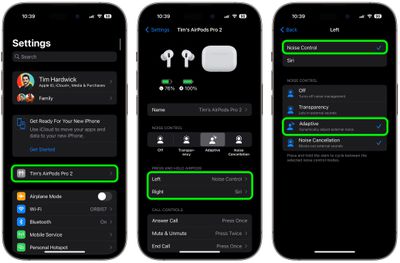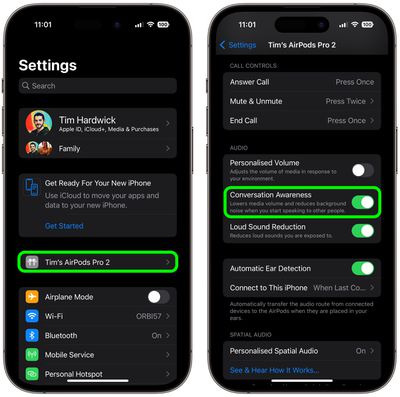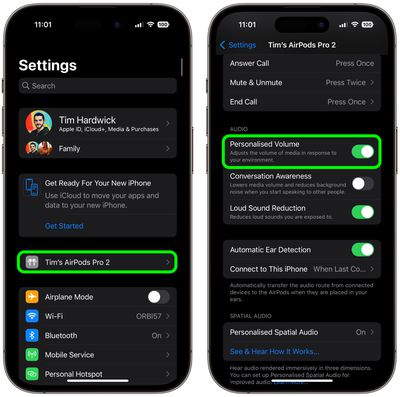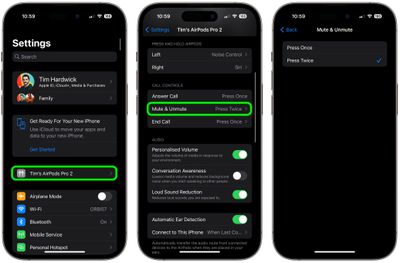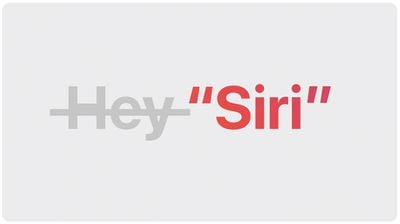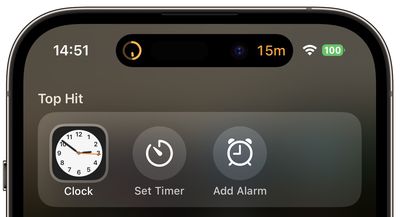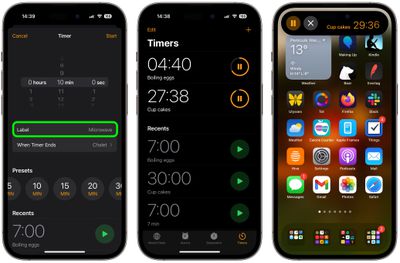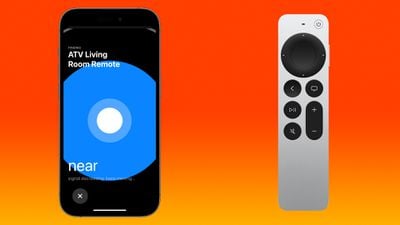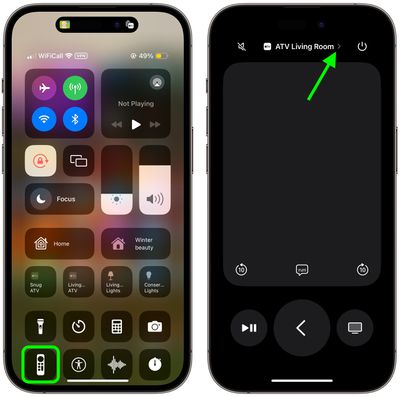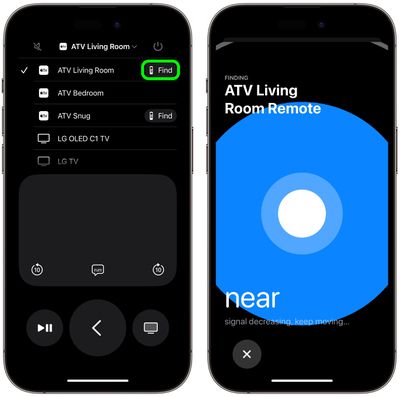iPhone 15 от Apple, iPhone 15 Plus, iPhone 15 Pro и iPhone 15 Pro Max имеют те же размеры, что и прошлогодняя серия iPhone 14, и имеют схожие элементы дизайна с моделями Apple 2022 года, например, полноэкранный дизайн, Dynamic Island. и нет кнопки «Домой» на передней панели.

Таким образом, метод аппаратного сброса или принудительного перезапуска не изменился по сравнению с предыдущей серией. Тем не менее, если вы обновляете устройство с кнопкой «Домой», продолжайте читать, чтобы узнать, как выполнить полную или принудительную перезагрузку вашего «iPhone 15», поскольку этот процесс может пригодиться, если ваше устройство выйдет из строя или перестанет отвечать по какой-либо причине.
Как выполнить полную перезагрузку iPhone 15 (все модели)
- Быстро нажмите и отпустите кнопку Увеличить громкость кнопка.


- Быстро нажмите и отпустите кнопку Звук тише кнопка.
- Нажмите и удерживайте кнопку Сторона кнопку до тех пор, пока не появится логотип Apple, затем отпустите кнопку Сторона кнопка.
Во время этого процесса вы увидите ползунок для выключения iPhone. Вы можете игнорировать это и продолжать удерживать боковую кнопку, пока экран не станет черным. В этот момент появится логотип Apple, и после завершения перезагрузки экран снова активируется.
Использование процесса принудительного перезапуска избавляет вас от необходимости полностью выключать iPhone, что требует еще нескольких шагов и больше времени для повторной загрузки.
Если вы хотите выключить «iPhone», вы можете сделать это, перейдя в Общий раздел Настройки приложение, прокрутив вниз и выбрав Неисправность вариант.
iPhone 15 от Apple, iPhone 15 Plus, iPhone 15 Pro и iPhone 15 Pro Max имеют те же размеры, что и прошлогодняя серия iPhone 14, и имеют схожие элементы дизайна с моделями Apple 2022 года, например, полноэкранный дизайн, Dynamic Island. и нет кнопки «Домой» на передней панели.

Таким образом, метод аппаратного сброса или принудительного перезапуска не изменился по сравнению с предыдущей серией. Тем не менее, если вы обновляете устройство с кнопкой «Домой», продолжайте читать, чтобы узнать, как выполнить полную или принудительную перезагрузку вашего «iPhone 15», поскольку этот процесс может пригодиться, если ваше устройство выйдет из строя или перестанет отвечать по какой-либо причине.
Как выполнить полную перезагрузку iPhone 15 (все модели)
- Быстро нажмите и отпустите кнопку Увеличить громкость кнопка.


- Быстро нажмите и отпустите кнопку Звук тише кнопка.
- Нажмите и удерживайте кнопку Сторона кнопку до тех пор, пока не появится логотип Apple, затем отпустите кнопку Сторона кнопка.
Во время этого процесса вы увидите ползунок для выключения iPhone. Вы можете игнорировать это и продолжать удерживать боковую кнопку, пока экран не станет черным. В этот момент появится логотип Apple, и после завершения перезагрузки экран снова активируется.
Использование процесса принудительного перезапуска избавляет вас от необходимости полностью выключать iPhone, что требует еще нескольких шагов и больше времени для повторной загрузки.
Если вы хотите выключить «iPhone», вы можете сделать это, перейдя в Общий раздел Настройки приложение, прокрутив вниз и выбрав Неисправность вариант.