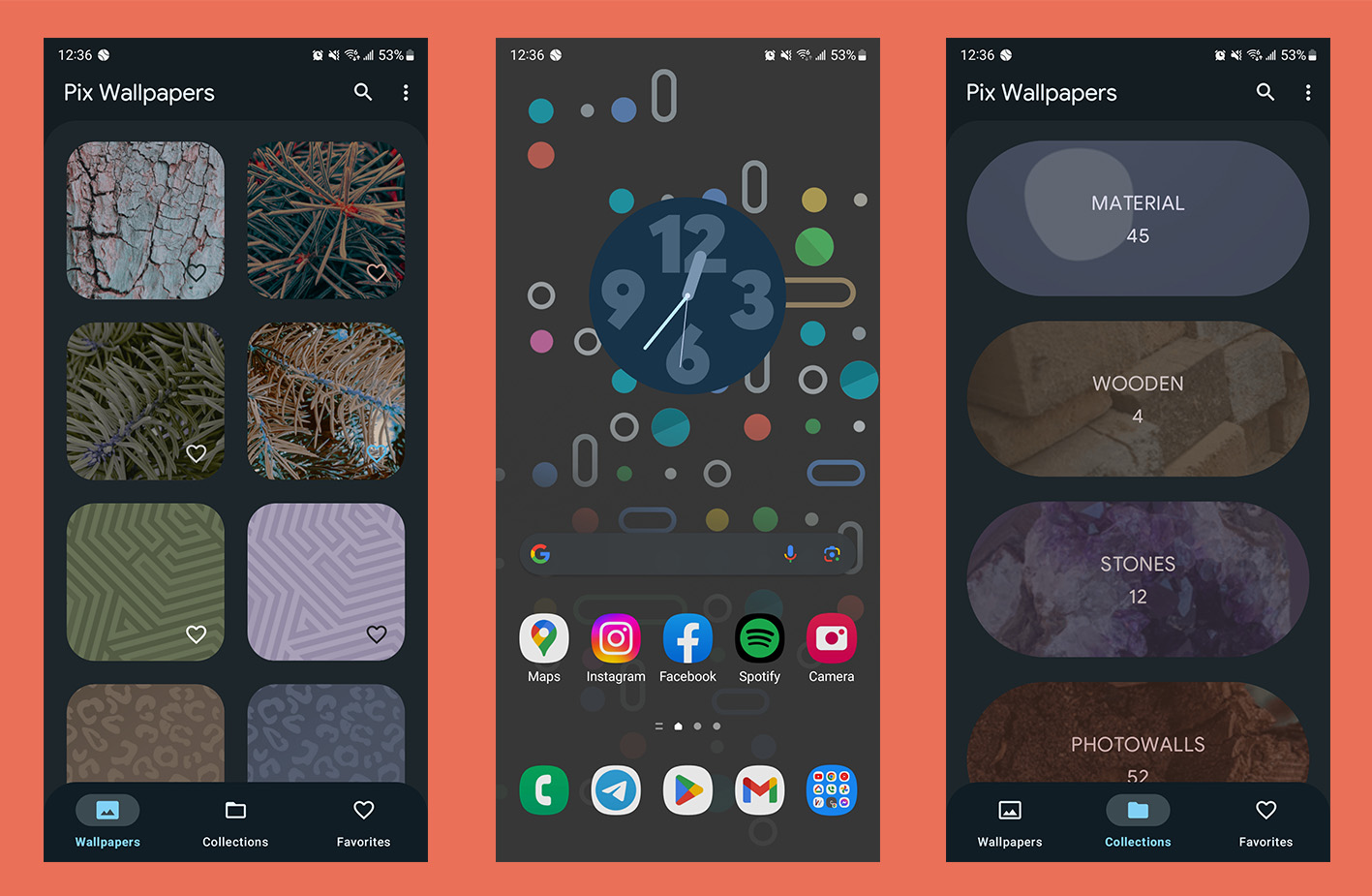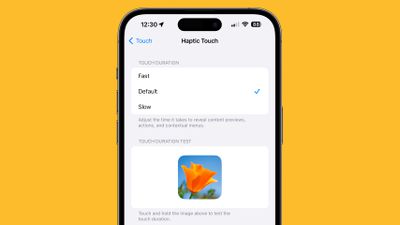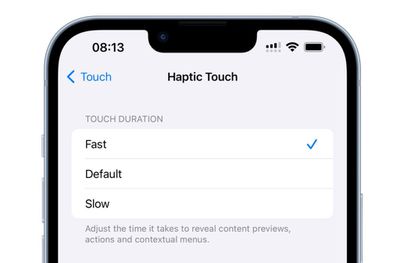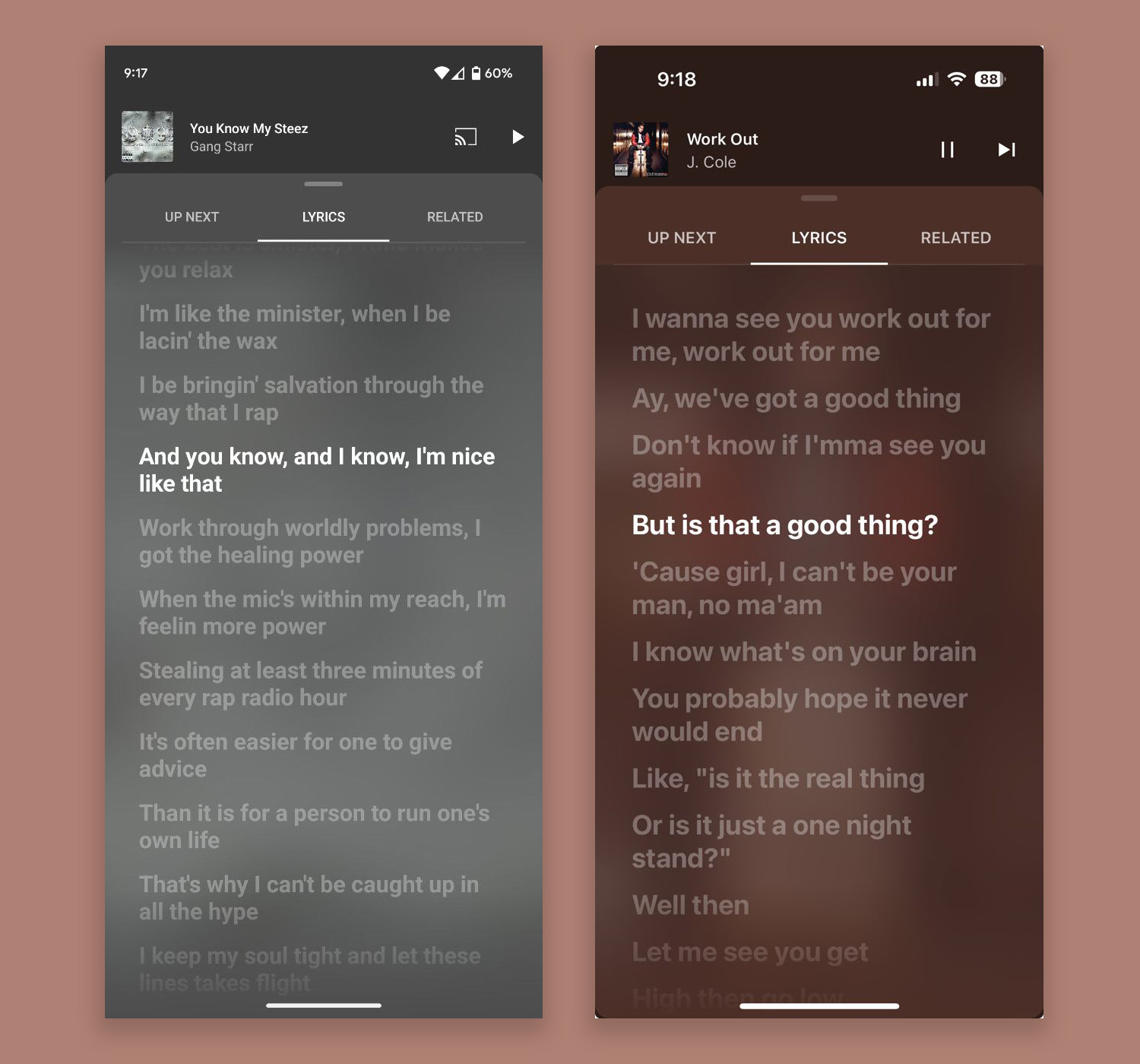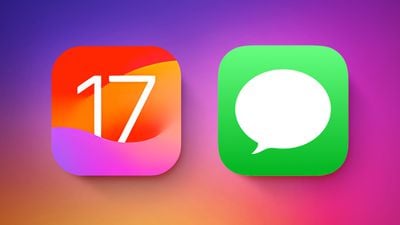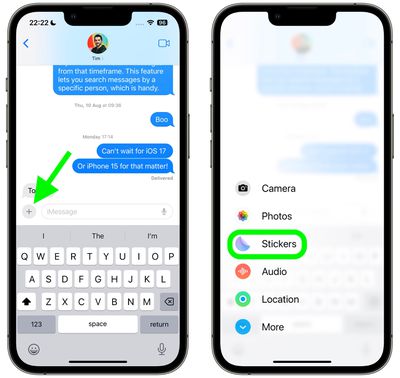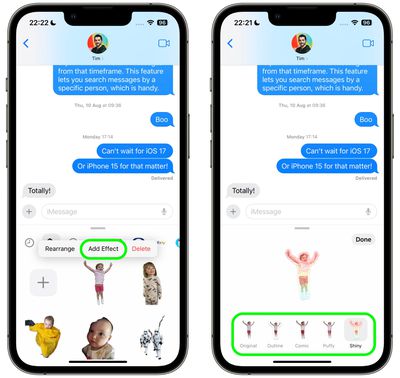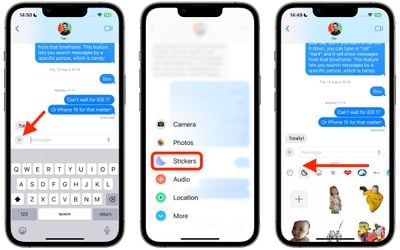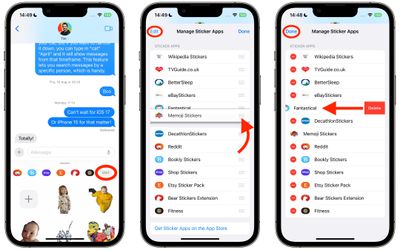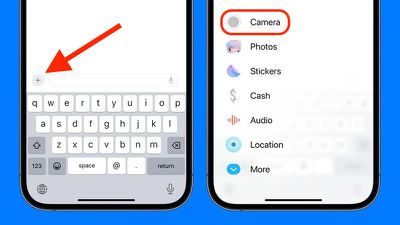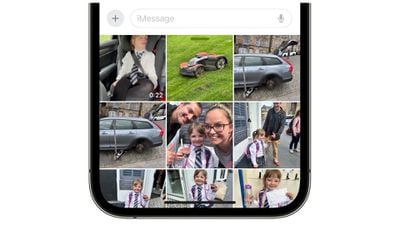Сегодня Chrome, возможно, получил одну из своих величайших функций всех времен, и я говорю, что использовал ее всего пару раз с тех пор, как узнал о ней несколько минут назад. Google добавил возможность сохранять отдельные кадры в виде изображений из видео YouTube!
Если вы когда-либо смотрели видео на YouTube и видели в этом видео что-то, что хотели сделать снимок экрана, ваши шаги для этого могут отличаться. Вы можете использовать инструмент создания снимков экрана вашего компьютера (или стороннюю опцию), чтобы начать процесс, но правильно выбрать время, беспокоиться о том, что полоса воспроизведения мешает, и попытаться получить кадр в высоком разрешении может быть сложно. Конечно, существуют расширения Chrome и другие инструменты, которые вы можете использовать, чтобы несколько упростить этот процесс, но ни один из них не будет так хорош, как то, что только что дал нам Google.
Когда вы сегодня загружаете видео YouTube в Chrome, все, что вам нужно сделать, это щелкнуть правой кнопкой мыши внутри видео и выбрать новую опцию «Копировать видеокадр». При этом изображение (кажется, в формате JPG) будет скопировано в буфер обмена, которое затем можно будет вставить практически куда угодно (я пробовал в Keep, Docs, Photoshop и Telegram).
Вот как это должно выглядеть:
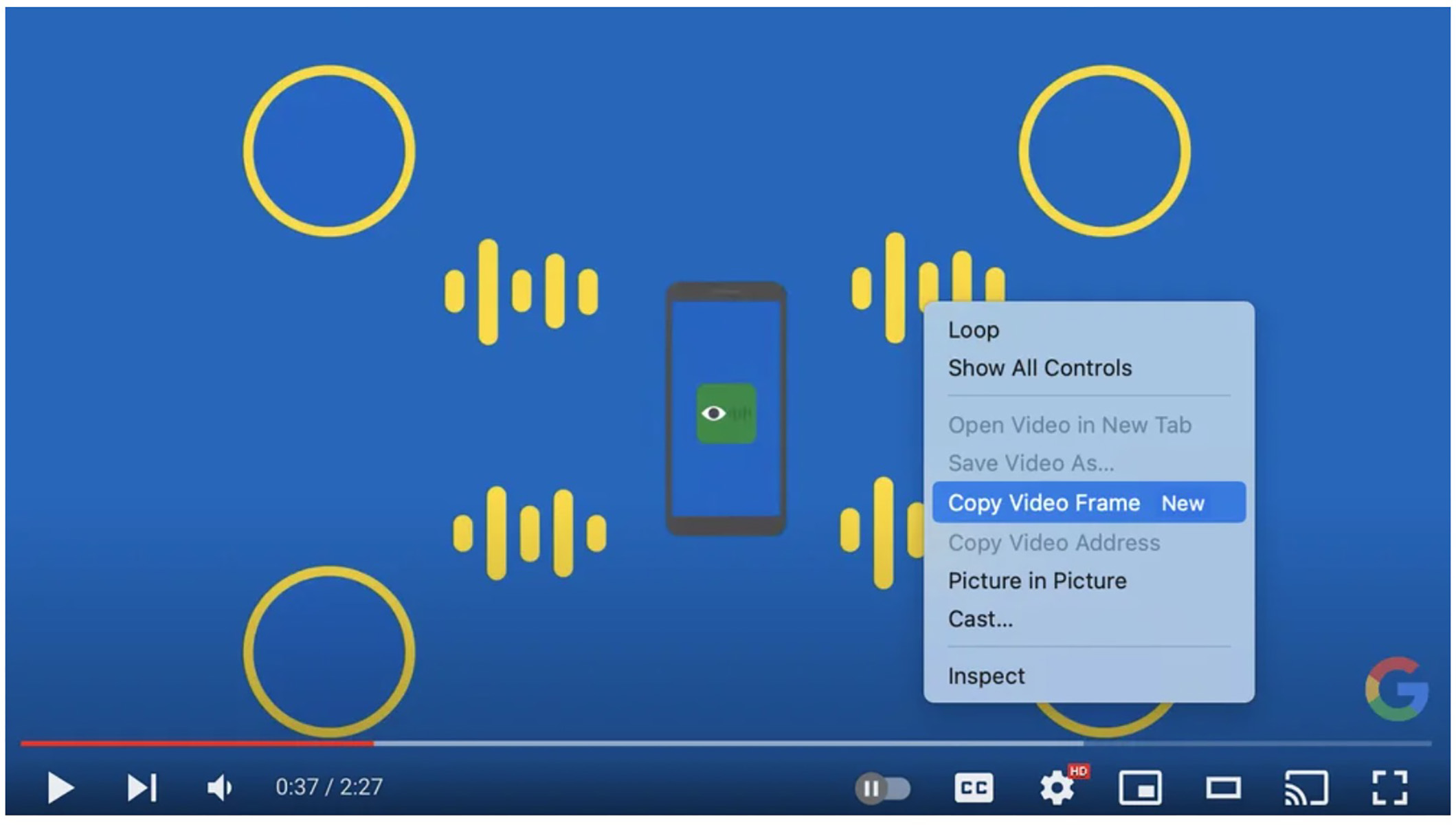
Теперь стоит отметить пару вещей:
- Возможно, вам придется щелкнуть правой кнопкой мыши дважды чтобы получить правильное меню, подобное приведенному выше. Первый щелчок правой кнопкой мыши у меня показывает черное меню YouTube с опциями для копирования кодов внедрения, просмотра статистики для ботаников и т. д. Чтобы открыть меню с «Копировать видеокадр», вам просто нужно еще раз щелкнуть правой кнопкой мыши.
- Настройка разрешения видео позволяет получить копию видеокадра в этом разрешении.. Нужен скриншот 4K? Воспроизведите видео в формате 4K, а затем скопируйте видеокадр, чтобы получить кадр с разрешением 3840×2160. Вы можете сделать 1080p, 720p или 240p вниз.
Ребята, я так взволнован.
// Google
Сегодня Chrome, возможно, получил одну из своих величайших функций всех времен, и я говорю, что использовал ее всего пару раз с тех пор, как узнал о ней несколько минут назад. Google добавил возможность сохранять отдельные кадры в виде изображений из видео YouTube!
Если вы когда-либо смотрели видео на YouTube и видели в этом видео что-то, что хотели сделать снимок экрана, ваши шаги для этого могут отличаться. Вы можете использовать инструмент создания снимков экрана вашего компьютера (или стороннюю опцию), чтобы начать процесс, но правильно выбрать время, беспокоиться о том, что полоса воспроизведения мешает, и попытаться получить кадр в высоком разрешении может быть сложно. Конечно, существуют расширения Chrome и другие инструменты, которые вы можете использовать, чтобы несколько упростить этот процесс, но ни один из них не будет так хорош, как то, что только что дал нам Google.
Когда вы сегодня загружаете видео YouTube в Chrome, все, что вам нужно сделать, это щелкнуть правой кнопкой мыши внутри видео и выбрать новую опцию «Копировать видеокадр». При этом изображение (кажется, в формате JPG) будет скопировано в буфер обмена, которое затем можно будет вставить практически куда угодно (я пробовал в Keep, Docs, Photoshop и Telegram).
Вот как это должно выглядеть:
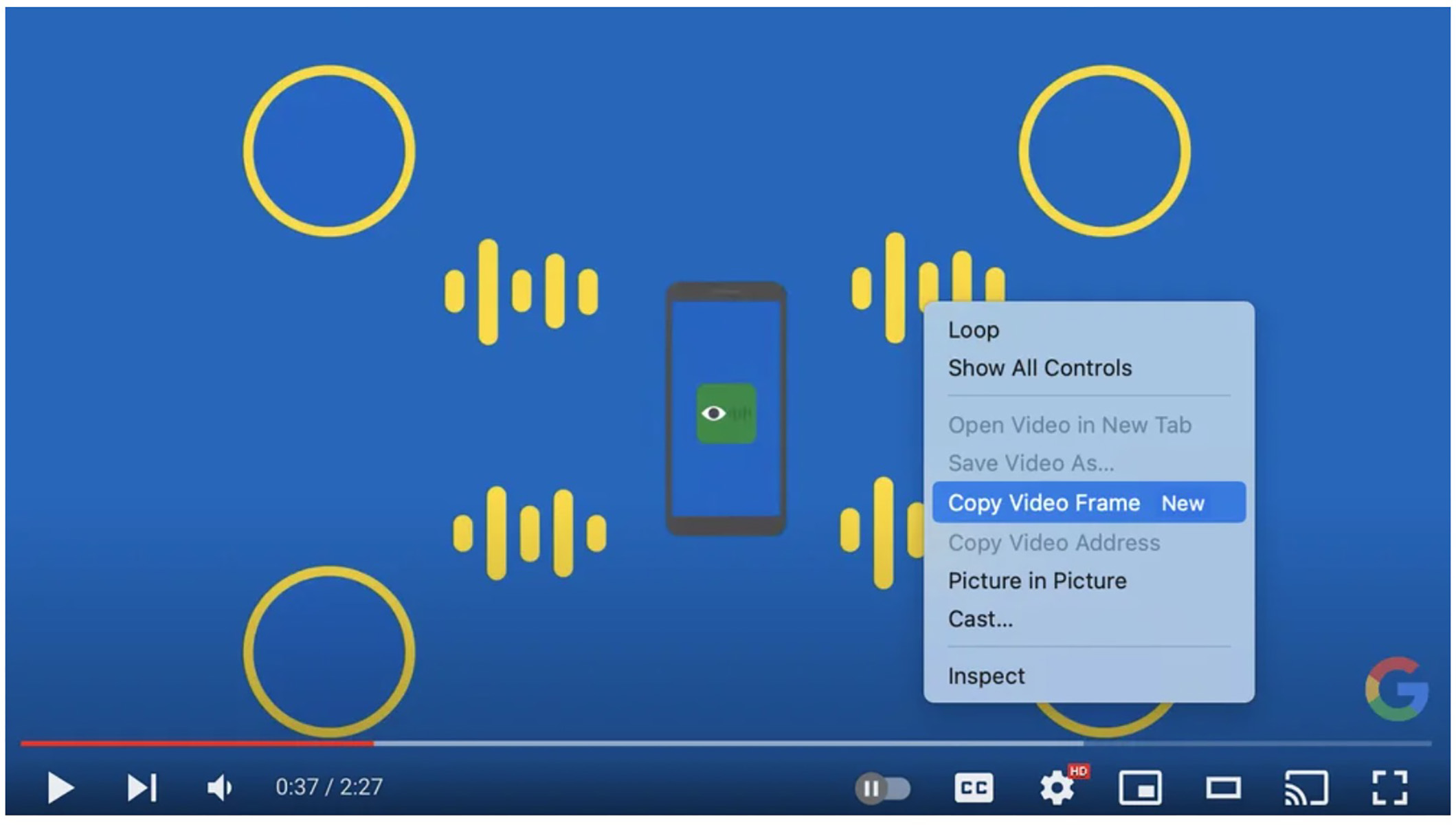
Теперь стоит отметить пару вещей:
- Возможно, вам придется щелкнуть правой кнопкой мыши дважды чтобы получить правильное меню, подобное приведенному выше. Первый щелчок правой кнопкой мыши у меня показывает черное меню YouTube с опциями для копирования кодов внедрения, просмотра статистики для ботаников и т. д. Чтобы открыть меню с «Копировать видеокадр», вам просто нужно еще раз щелкнуть правой кнопкой мыши.
- Настройка разрешения видео позволяет получить копию видеокадра в этом разрешении.. Нужен скриншот 4K? Воспроизведите видео в формате 4K, а затем скопируйте видеокадр, чтобы получить кадр с разрешением 3840×2160. Вы можете сделать 1080p, 720p или 240p вниз.
Ребята, я так взволнован.