Ранее в этом месяце Samsung выпустила дуэт Galaxy Note20 вместе с набором новых продуктов. Устройство сейчас в открытой продаже, поэтому мы можем собрать первые цифры. По данным британского отделения корейской компании, Galaxy Note 20 в значительной степени достигает звездных показателей. Согласно Galaxy Note10, линейка Note20 продала на 49% больше единиц на этапе предварительного заказа. Цвет Mystic Bronze составляет около 46% из них. Это интересный факт, поскольку цветовая гамма Galaxy Watch3 и Buds Live Mystic Bronze также собрала наибольшее количество заказов. Цвет героя Samsung привлек внимание пользователей.

К сожалению, Samsung не раскрывает, как эти продажи распределяются между Galaxy Note20 и Note20 Ultra 5G. Цифры из Китая показывают, что более премиальное предложение превосходит ванильную модель 10: 1. Это неудивительно, поскольку Galaxy Note20 кажется одним из наименее привлекательных Galaxy Notes в истории. Во-первых, он имеет пластиковую заднюю часть и не имеет слота для карты microSD.
SAMSUNG GALAXY NOTE20 ULTRA ТЕХНИЧЕСКИЕ ХАРАКТЕРИСТИКИ
- 6,9-дюймовый Quad HD + (3088 × 1440 пикселей) Dynamic AMOLED Infinity-O Display, HDR10 +, 496PPI, частота обновления 120 Гц, яркость до 1500 нит, защита Corning Gorilla Glass Victus
- Восьмиядерный процессор Samsung Exynos 990, 7 нм, EUV, с графическим процессором ARM Mali-G77MP11
- 12 ГБ оперативной памяти LPDDR5, 256 ГБ, расширяемая память до 1 ТБ с помощью microSD
- Android 10 с OneUI
- Гибридная двойная SIM-карта
- Задняя камера 108 МП со светодиодной вспышкой, диафрагмой f / 1.8, PDAF, OIS, датчиком лазерной автофокусировки, 12-мегапиксельным объективом перископа с диафрагмой f / 3,0, PDAF, OIS, 5-кратным оптическим зумом, сверхвысоким разрешением до 50X, 12-мегапиксельным сверхширокоугольным объективом 120 ° сенсор с диафрагмой f / 2.2
- Фронтальная камера 10 МП с диафрагмой f / 2.2
- Защита от воды и пыли (IP68)
- Стереодинамики, настроенные AKG, Dolby Atmos
- Ультразвуковой датчик отпечатков пальцев
- Размеры: 164,8 х 77,2 х 8,1 мм; Вес: 208
- S Pen с поддержкой Bluetooth и уровнями давления: 4096, диаметр наконечника пера: 0,7 мм, IP68
- 5G SA / NSA, Dual 4G VoLTE, Wi-Fi 802.11ax (2,4 / 5 ГГц), HE80, MIMO, 1024-QAM, Bluetooth 5, GPS с ГЛОНАСС, USB Type-C (Gen 3.2), NFC, MST
- Аккумулятор 4500 мАч (типовой) с быстрой зарядкой 45 Вт, беспроводной (WPC и PMA) зарядкой, Wireless PowerShare
SAMSUNG GALAXY NOTE20 ТЕХНИЧЕСКИЕ ХАРАКТЕРИСТИКИ
- 6,7-дюймовый дисплей Full HD + (2400 × 1080 пикселей) Super AMOLED Plus Infinity-O, HDR10 +, 393 PPI, защита Corning Gorilla Glass 5
- Восьмиядерная мобильная платформа Qualcomm Snapdragon 865+, 7 нм с графическим процессором Adreno 650/8-ядерный процессор Samsung Exynos 990, 7 нм, EUV с графическим процессором ARM Mali-G77MP11
- LTE - 8 ГБ оперативной памяти LPDDR5 с памятью 256 ГБ (UFS 3.1)
- 5G - 8 ГБ оперативной памяти LPDDR5 с памятью 128/256 ГБ (UFS 3.1)
- Android 10 с OneUI
- Две SIM-карты (нано + нано)
- Задняя камера 12 МП со светодиодной вспышкой, диафрагмой f / 1,8, PDAF, OIS, телеобъективом 64 МП с диафрагмой f / 2,0, PDAF, OIS, 3-кратным гибридным оптическим зумом, зумом сверхвысокого разрешения до 30X, 12-мегапиксельная сверхширокоугольная матрица 120 ° с f /2.2 диафрагма
- Фронтальная камера 10 МП с диафрагмой f / 2.2
- Защита от воды и пыли (IP68)
- Стереодинамики, настроенные AKG, Dolby Atmos
- Ультразвуковой датчик отпечатков пальцев
- Размеры: 161,6 х 75,2 х 8,3 мм; Вес: 192 (LTE / Sub6), 194 г (mmWave)
- S Pen с поддержкой Bluetooth и уровнями давления: 4096, диаметр наконечника пера: 0,7 мм, IP68
- 5G SA / NSA, Dual 4G VoLTE, Wi-Fi 802.11ax (2,4 / 5 ГГц), HE80, MIMO, 1024-QAM, Bluetooth 5, GPS с ГЛОНАСС, USB Type-C (Gen 3.2), NFC, MST
- Аккумулятор 4300 мАч (типовой) с быстрой зарядкой 25 Вт, беспроводной (WPC и PMA) зарядкой
(function(d, s, id) {
var js, fjs = d.getElementsByTagName(s)[0];
if (d.getElementById(id)) return;
js = d.createElement(s); js.id = id;
js.src="https://connect.facebook.net/en_US/sdk.js#xfbml=1&version=v3.2&appId=1623298447970991&autoLogAppEvents=1";
fjs.parentNode.insertBefore(js, fjs);
}(document, 'script', 'facebook-jssdk'));
Ранее в этом месяце Samsung выпустила дуэт Galaxy Note20 вместе с набором новых продуктов. Устройство сейчас в открытой продаже, поэтому мы можем собрать первые цифры. По данным британского отделения корейской компании, Galaxy Note 20 в значительной степени достигает звездных показателей. Согласно Galaxy Note10, линейка Note20 продала на 49% больше единиц на этапе предварительного заказа. Цвет Mystic Bronze составляет около 46% из них. Это интересный факт, поскольку цветовая гамма Galaxy Watch3 и Buds Live Mystic Bronze также собрала наибольшее количество заказов. Цвет героя Samsung привлек внимание пользователей.

К сожалению, Samsung не раскрывает, как эти продажи распределяются между Galaxy Note20 и Note20 Ultra 5G. Цифры из Китая показывают, что более премиальное предложение превосходит ванильную модель 10: 1. Это неудивительно, поскольку Galaxy Note20 кажется одним из наименее привлекательных Galaxy Notes в истории. Во-первых, он имеет пластиковую заднюю часть и не имеет слота для карты microSD.
SAMSUNG GALAXY NOTE20 ULTRA ТЕХНИЧЕСКИЕ ХАРАКТЕРИСТИКИ
- 6,9-дюймовый Quad HD + (3088 × 1440 пикселей) Dynamic AMOLED Infinity-O Display, HDR10 +, 496PPI, частота обновления 120 Гц, яркость до 1500 нит, защита Corning Gorilla Glass Victus
- Восьмиядерный процессор Samsung Exynos 990, 7 нм, EUV, с графическим процессором ARM Mali-G77MP11
- 12 ГБ оперативной памяти LPDDR5, 256 ГБ, расширяемая память до 1 ТБ с помощью microSD
- Android 10 с OneUI
- Гибридная двойная SIM-карта
- Задняя камера 108 МП со светодиодной вспышкой, диафрагмой f / 1.8, PDAF, OIS, датчиком лазерной автофокусировки, 12-мегапиксельным объективом перископа с диафрагмой f / 3,0, PDAF, OIS, 5-кратным оптическим зумом, сверхвысоким разрешением до 50X, 12-мегапиксельным сверхширокоугольным объективом 120 ° сенсор с диафрагмой f / 2.2
- Фронтальная камера 10 МП с диафрагмой f / 2.2
- Защита от воды и пыли (IP68)
- Стереодинамики, настроенные AKG, Dolby Atmos
- Ультразвуковой датчик отпечатков пальцев
- Размеры: 164,8 х 77,2 х 8,1 мм; Вес: 208
- S Pen с поддержкой Bluetooth и уровнями давления: 4096, диаметр наконечника пера: 0,7 мм, IP68
- 5G SA / NSA, Dual 4G VoLTE, Wi-Fi 802.11ax (2,4 / 5 ГГц), HE80, MIMO, 1024-QAM, Bluetooth 5, GPS с ГЛОНАСС, USB Type-C (Gen 3.2), NFC, MST
- Аккумулятор 4500 мАч (типовой) с быстрой зарядкой 45 Вт, беспроводной (WPC и PMA) зарядкой, Wireless PowerShare
SAMSUNG GALAXY NOTE20 ТЕХНИЧЕСКИЕ ХАРАКТЕРИСТИКИ
- 6,7-дюймовый дисплей Full HD + (2400 × 1080 пикселей) Super AMOLED Plus Infinity-O, HDR10 +, 393 PPI, защита Corning Gorilla Glass 5
- Восьмиядерная мобильная платформа Qualcomm Snapdragon 865+, 7 нм с графическим процессором Adreno 650/8-ядерный процессор Samsung Exynos 990, 7 нм, EUV с графическим процессором ARM Mali-G77MP11
- LTE - 8 ГБ оперативной памяти LPDDR5 с памятью 256 ГБ (UFS 3.1)
- 5G - 8 ГБ оперативной памяти LPDDR5 с памятью 128/256 ГБ (UFS 3.1)
- Android 10 с OneUI
- Две SIM-карты (нано + нано)
- Задняя камера 12 МП со светодиодной вспышкой, диафрагмой f / 1,8, PDAF, OIS, телеобъективом 64 МП с диафрагмой f / 2,0, PDAF, OIS, 3-кратным гибридным оптическим зумом, зумом сверхвысокого разрешения до 30X, 12-мегапиксельная сверхширокоугольная матрица 120 ° с f /2.2 диафрагма
- Фронтальная камера 10 МП с диафрагмой f / 2.2
- Защита от воды и пыли (IP68)
- Стереодинамики, настроенные AKG, Dolby Atmos
- Ультразвуковой датчик отпечатков пальцев
- Размеры: 161,6 х 75,2 х 8,3 мм; Вес: 192 (LTE / Sub6), 194 г (mmWave)
- S Pen с поддержкой Bluetooth и уровнями давления: 4096, диаметр наконечника пера: 0,7 мм, IP68
- 5G SA / NSA, Dual 4G VoLTE, Wi-Fi 802.11ax (2,4 / 5 ГГц), HE80, MIMO, 1024-QAM, Bluetooth 5, GPS с ГЛОНАСС, USB Type-C (Gen 3.2), NFC, MST
- Аккумулятор 4300 мАч (типовой) с быстрой зарядкой 25 Вт, беспроводной (WPC и PMA) зарядкой


 Хотя вы могли ожидать, что о подобном трюке громко разреклают, а затем отказались от него, Samsung на самом деле постоянно улучшает DeX. Раньше для использования этой функции требовалась конкретная (и дорогая) док-станция, но с годами Samsung усовершенствовал этот процесс, поэтому теперь вам нужен только простой (и более дешевый) кабель USB-C для использования режима DeX. Вы даже можете подключиться к своему смарт-телевизору по беспроводной сети, если у вас есть Galaxy Note 20 или Note 20 Ultra. Вот краткое руководство по использованию режима Samsung DeX.
Хотя вы могли ожидать, что о подобном трюке громко разреклают, а затем отказались от него, Samsung на самом деле постоянно улучшает DeX. Раньше для использования этой функции требовалась конкретная (и дорогая) док-станция, но с годами Samsung усовершенствовал этот процесс, поэтому теперь вам нужен только простой (и более дешевый) кабель USB-C для использования режима DeX. Вы даже можете подключиться к своему смарт-телевизору по беспроводной сети, если у вас есть Galaxy Note 20 или Note 20 Ultra. Вот краткое руководство по использованию режима Samsung DeX.


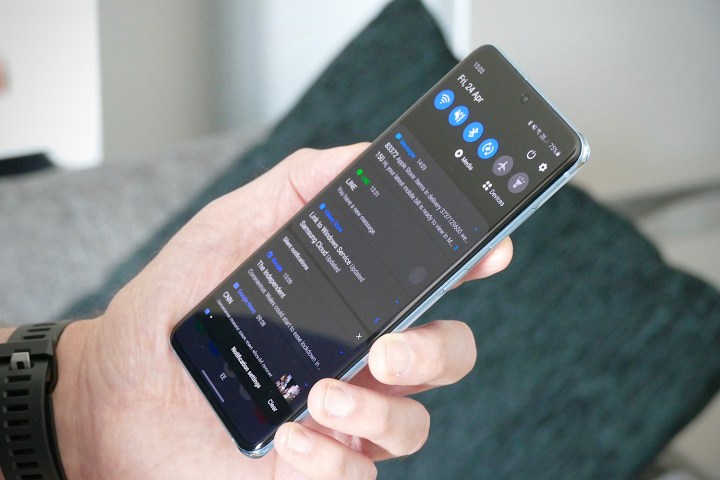



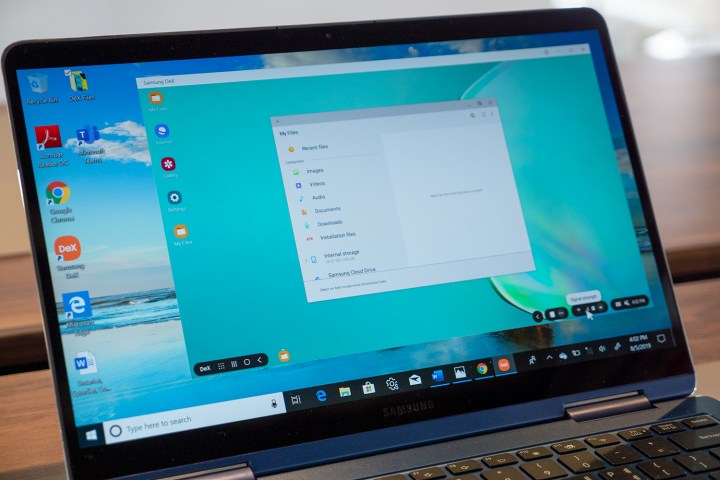









 Еще одна распространенная проблема как в Note 10, так и в Note 10 Plus - слабый сигнал. Обратите внимание на 10 владельцев различных операторов связи.
Еще одна распространенная проблема как в Note 10, так и в Note 10 Plus - слабый сигнал. Обратите внимание на 10 владельцев различных операторов связи.  Владельцы Galaxy Note 10 и Note 10 Plus
Владельцы Galaxy Note 10 и Note 10 Plus