Внешние флешки могут быть очень маленькими.
ChinaPhone может получать партнерскую комиссию за покупки, сделанные по ссылкам на нашем сайте.
Если вам нужно использовать флэш-накопитель как на Mac, так и на ПК с Windows, убедитесь, что обе системы могут его прочитать. Вот как правильно отформатировать диск.
Несмотря на то, что между экосистемой Mac от Apple и компьютерами с Windows существует большая совместимость, не все так радужно. Одной из таких областей является обмен данными.
Конечно, вы можете положиться на сетевое соединение и такие устройства, как NAS или файловый сервер, для хранения данных между двумя сторонами, но это не обязательно вариант для всех.
В некоторых случаях вам придется полагаться на флэш-накопители или внешние жесткие диски, а также физически перемещать и подключать хранилище к каждому устройству. Это может быть верно в ситуациях, когда используется много данных, например, при редактировании видео, когда пойти по этому пути может быть намного быстрее, чем работать по сети.
Хотя это кажется простым, есть еще кое-что, что вам нужно знать, прежде чем идти по этому пути.
Файловые системы
В то время как проблемы с аппаратным обеспечением будет довольно легко решить, например, какие физические соединения доступны и бюджет на диски, есть еще один элемент, который может сбить людей с толку.
Файловые системы, изначально используемые Windows и macOS, сильно различаются, а безопасность и другие элементы мешают их использованию на одном компьютере.
Например, если вы форматируете диск в NTFS, файловая система, которую предпочитает Windows, ваш Mac сможет читать диск, но не будет записывать на него напрямую. Точно так же диск APFS будет доступен для чтения на Mac, но в Windows вам потребуется дополнительная программная помощь для работы с ним.
Ответ на проблему заключается в использовать exFATфайловая система, предназначенная для замены старой FAT32 файловая система. Помимо максимального размера файла FAT32 в 4 ТБ и размера раздела в 8 ТБ, exFAT также оптимизирован для флэш-накопителей, включая флэш-накопители и внешние устройства хранения.
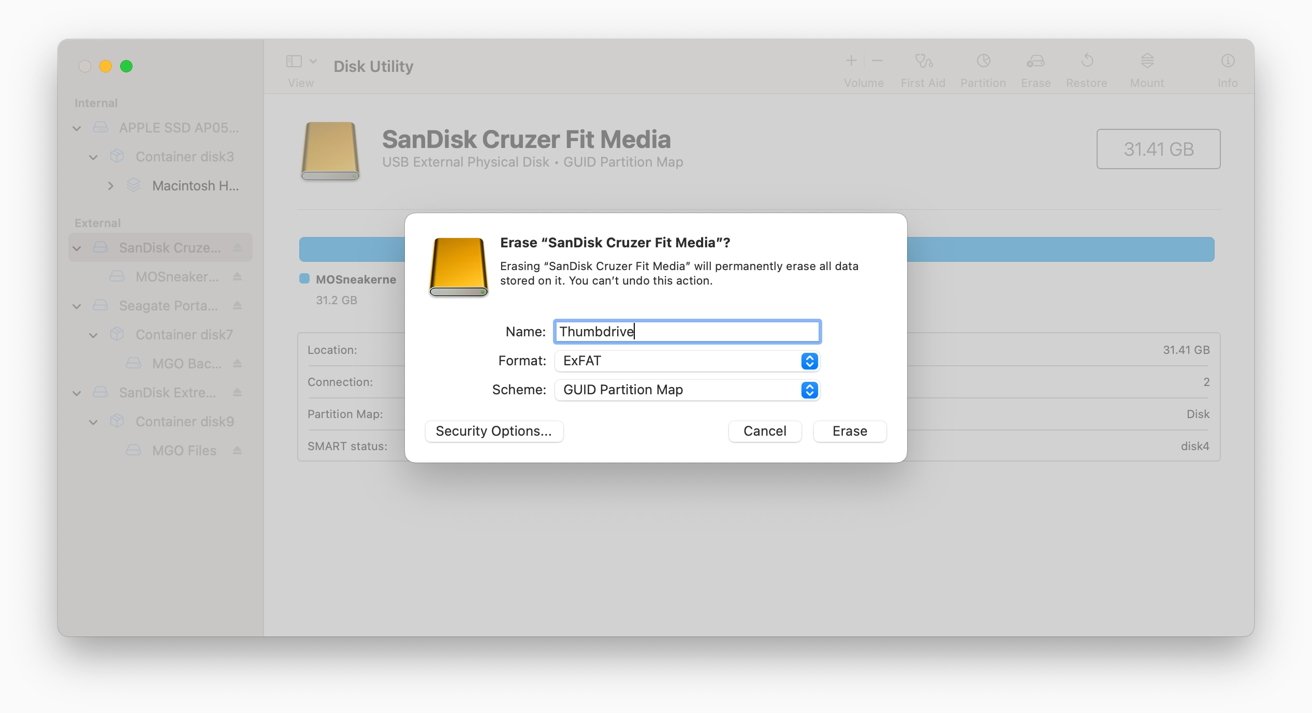
Отформатировать диск в macOS очень просто, и все это делается с помощью Дисковой утилиты.
Удобно, что и Windows, и macOS хорошо работают с exFAT, при каждом чтении и записи в разделы с использованием файловой системы.
Как правило, если емкость используемого флэш-накопителя составляет 32 ГБ или меньше, следует установить для него формат MS-DOS (FAT) и сохранить exFAT для дисков емкостью более 32 ГБ. Однако, поскольку мы видим меньше флэш-накопителей емкостью менее 32 ГБ в обычном использовании, в таких случаях неплохо придерживаться использования exFAT.
Форматирование
Вы можете использовать macOS или Windows для форматирования диска в exFAT, так как он одинаково подходит для обеих платформ, независимо от того, какая из них форматировала его в первую очередь. Ниже приведены инструкции по форматированию диска на обеих платформах.
Как отформатировать флешку в macOS для использования в Windows
- Подключите диск к соответствующему порту на Mac или к портам подключенной док-станции. Обычно он отображается как диск на рабочем столе.
- Открытым Дисковая утилитакоторый можно найти через панель запуска или с помощью Spotlight с Command-Space, а затем выполнить поиск по термину «Дисковая утилита».
- В левой боковой панели выберите диск вы только что подключились к Mac.
- Нажмите Стереть на панели инструментов.
- В диалоговом окне «Стереть» введите осмысленное имя для диска, затем выберите ExFAT в раскрывающемся списке Формат.
- Если в диалоговом окне есть параметр «Схема», установите для него значение Главная загрузочная запись.
- Нажмите Стереть. После завершения нажмите Выполнено.
Для параметра «Схема» Apple рекомендует использовать основную загрузочную запись, чтобы убедиться, что диск совместим со всеми ПК с Windows. Вы также можете использовать карту разделов GUID, но Apple предупреждает, что ее можно использовать на «некоторых более новых» ПК и, следовательно, она может не работать для более старых настроек ПК.
Обычно вы должны использовать основную загрузочную запись как наиболее совместимый вариант для рабочих столов Windows. Вы можете обойтись без карты разделов GUID, но есть небольшая вероятность несовместимости.
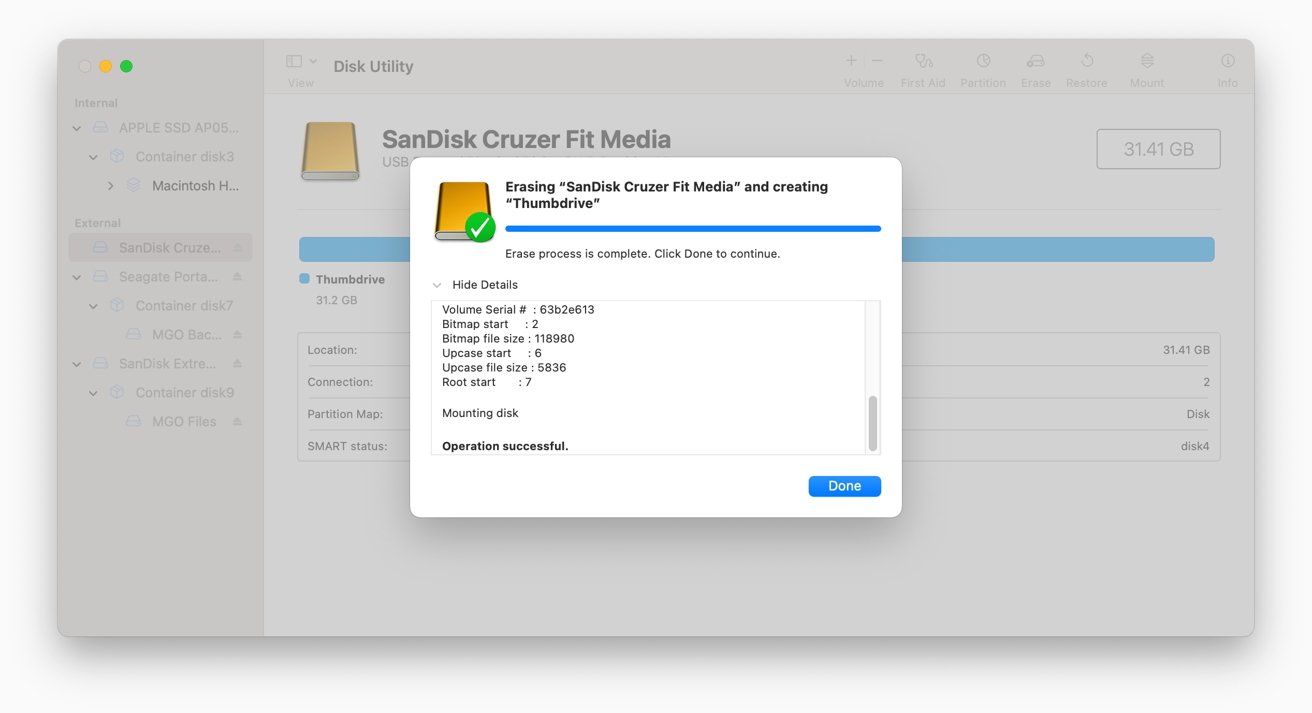
Что вы увидите после завершения форматирования диска в macOS
На этом этапе вы должны размонтировать диск, как обычно, а затем подключить его к ПК с Windows, чтобы проверить, как он работает, как задумано.
Как отформатировать флешку в Windows для macOS
- Подключите диск к ПК.
- Открытым Проводники выберите Этот компьютер в боковой панели.
- Выберите, затем щелкните правой кнопкой мыши на диске и нажмите Формат.
- В окне Формат выберите exFAT для файловой системы.
- Размер единицы размещения относится к частям емкости, которые может использовать файл, причем меньшие размеры больше подходят для большого количества крошечных файлов. Если вы сомневаетесь, это можно смело оставить на настройки по умолчанию.
- Введите имя для диска под меткой тома.
- Если диск содержал конфиденциальную информацию, снимите флажок Быстрое форматированиев противном случае оставьте его включенным.
- Нажмите Начинатьзатем в диалоговом окне «Предупреждение» щелкните ХОРОШО.
- После завершения форматирования нажмите ХОРОШО.
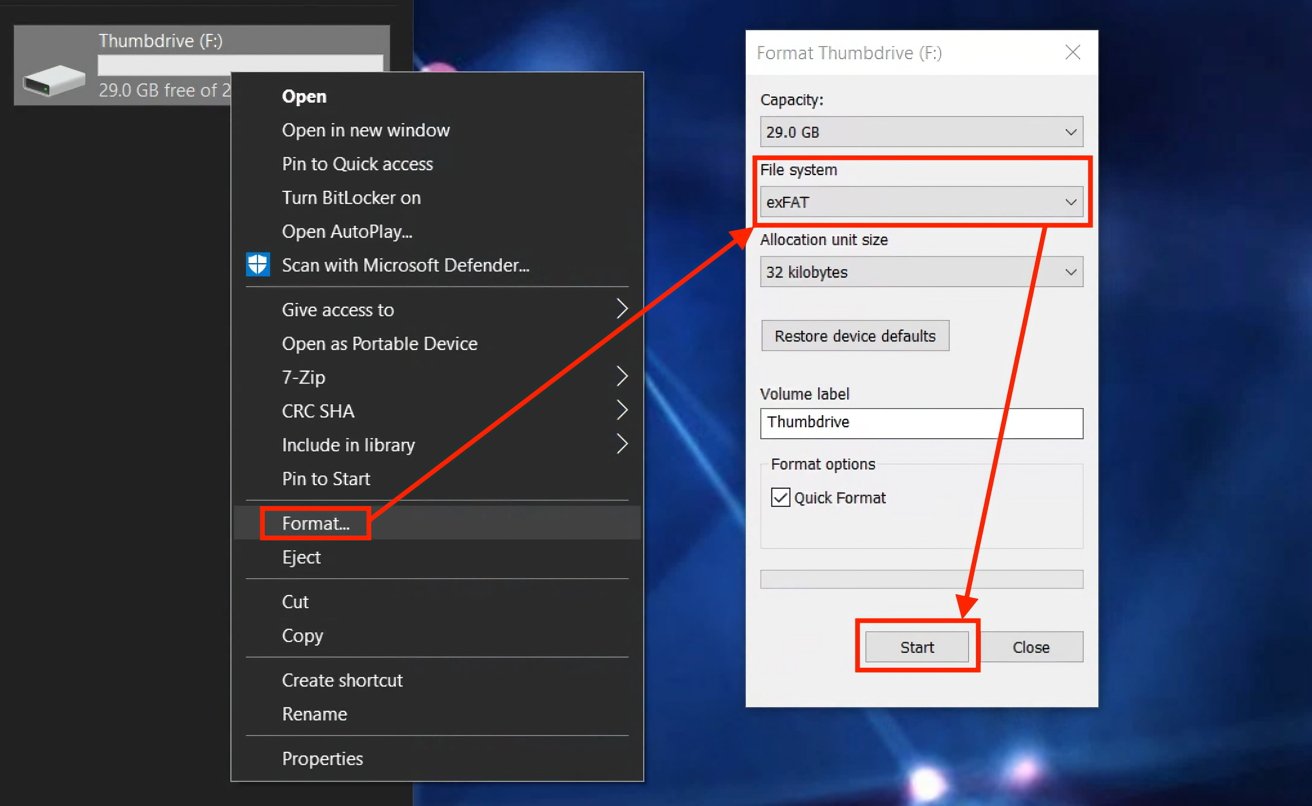
Форматирование диска в Windows.
Опять же, вы можете отключить диск и установить его на Mac, чтобы убедиться, что он работает должным образом.
Вы действительно должны использовать облачное хранилище или NAS, если можете
Хотя вы можете выполнять передачу файлов или иметь общий пул данных с помощью флэш-накопителей или других внешних накопителей, это не лучший подход для большинства пользователей.
Настоятельно рассмотрите возможность приобретения NAS для вашей сети, особенно если несколько человек нуждаются в одновременном доступе к одним и тем же данным. Используя NAS, несколько пользователей могут получить доступ к этим данным, не спрашивая друг друга о физическом владении самим диском.
Кроме того, вы можете иметь в своем распоряжении несколько больших дисков, обеспечивая более высокую емкость и избыточность в зависимости от конфигурации.
А для более скромных нужд подойдет и облачное хранилище.
Флэш-накопитель полезен для передачи данных, когда вы находитесь в затруднительном положении или есть чувство срочности, когда нет другого доступного варианта. Сетевой подход — гораздо лучший план для принятия.

