ChinaPhone может получать партнерскую комиссию за покупки, сделанные по ссылкам на нашем сайте.
Независимо от того, используете ли вы собственное приложение «Календарь» от Apple или мощную стороннюю альтернативу, вы можете оставаться более организованным, используя несколько календарей. Вот почему, когда и как это сделать.
Если вы намеренно запутались в терминологии, то ничего лучше слова «календарь» не придумаешь. Слово «календарь» кажется таким простым, но оно используется по-разному.
Достаточно, чтобы это также стало причиной того, что новые пользователи Mac и iOS могут не использовать приложение «Календарь» по максимуму.
«Календарь» означает приложение, которое вы используете для добавления событий и просмотра того, на какой день недели приходится 15 декабря. Но это также означает те события, это означает данные, которые вы поместили в приложение.
Добавьте к этому тот факт, что у вас может быть несколько разных наборов данных, и каждый набор также называется календарем, и, возможно, неудивительно, что люди сдаются.
Кроме того, не только название может сбивать с толку. Вы можете легко пропустить события или дважды забронировать себя, если не будете осторожны с тем, как вы используете несколько календарей.
Тем не менее, в зависимости от того, чем вы зарабатываете на жизнь, и в зависимости от вашего общего баланса между работой и личной жизнью, иметь несколько календарей — это благо.
Для чего вы используете несколько календарей
Просто из-за огромного количества событий, таких как встречи, есть вероятность, что ваш календарь полон рабочих деталей. Но также будет день рождения вашего партнера, если он у вас есть, или прием у стоматолога. И это нормально.
Но многие рабочие встречи повторяются, и они продолжаются, даже когда вы уезжаете в отпуск. Сидя там у бассейна, немного менее весело проверять, на какой вечер у тебя билеты в театр, когда тебе постоянно напоминают об этих встречах.
Итак, что вы можете сделать, так это иметь рабочий календарь и домашний. Сохраняйте свои встречи в рабочем календаре, а затем, когда вас нет дома или просто выходные, выключайте этот календарь.
Как только вы это сделаете, все, что вы увидите, это ваш домашний календарь с его встречами, и ничего больше.
Затем, когда вы вернетесь в офис, включите рабочий календарь, выключите домашний и сосредоточьтесь. Вам не нужно знать, что у вас урок гончарного дела в следующий вторник вечером, не тогда, когда вы на работе и пытаетесь назначить встречу.
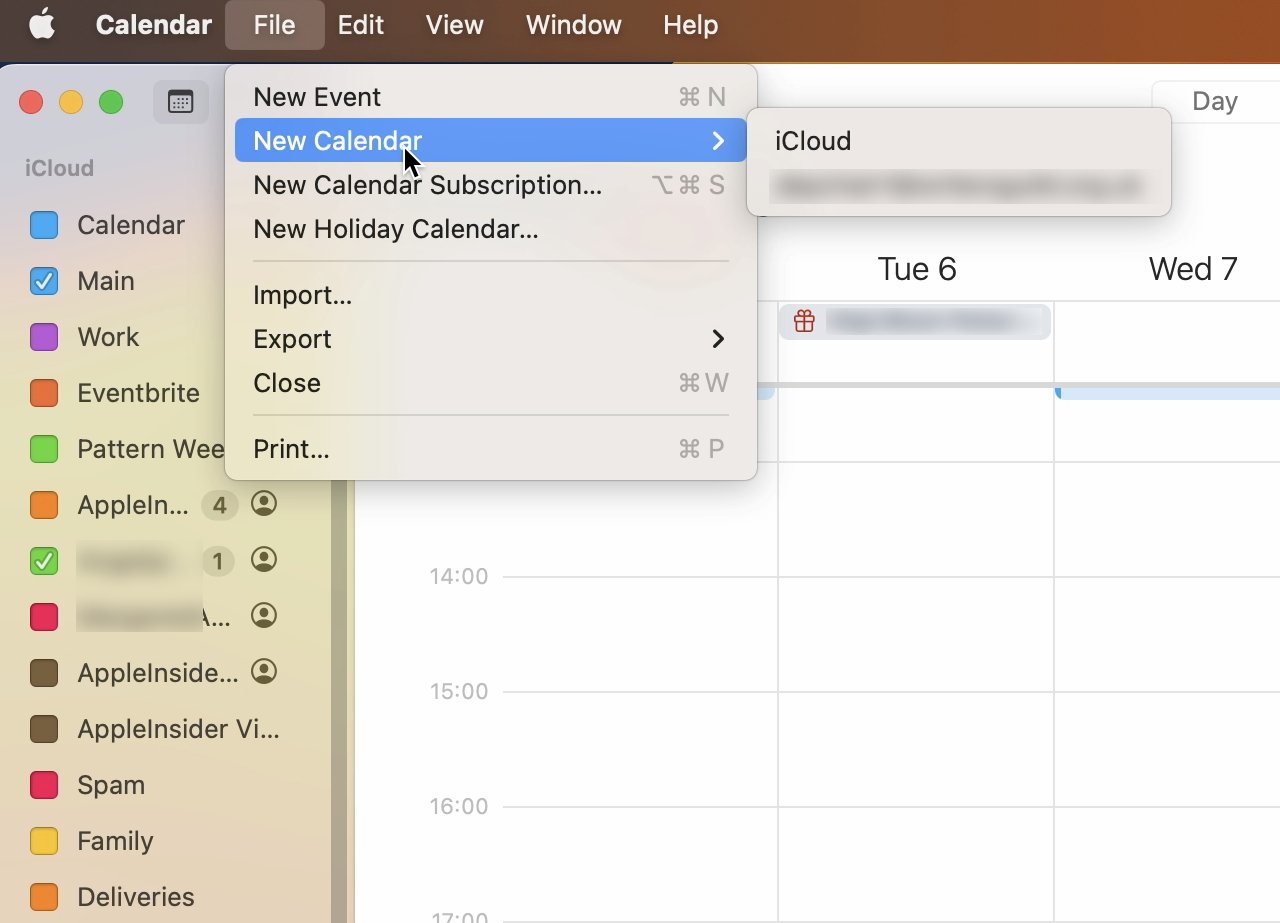
Создание нового календаря на Mac
Как использовать несколько календарей
Каждое приложение календаря позволяет вам сделать это, имея несколько календарей и включая и выключая их. Каждое приложение календаря на самом деле идет немного дальше и позволяет создавать наборы календарей.
Скажем, вы руководите бейсбольной командой вашей местной церкви. Вы можете иметь все игры в своем собственном спортивном календаре.
В рабочее время у вас нет времени думать о них, но на выходных у вас может быть один набор, который включает в себя и Спорт, и Дом. Одним щелчком мыши вы видите только то, что вам нужно, а не то, что вам не нужно.
Однако все вращается вокруг наличия нескольких календарей, и все такие приложения делают это примерно так же, как собственное приложение Apple Calendars.
Как добавить новый календарь на Mac
- Откройте приложение «Календарь» Apple.
- Выбирать Файл, Новый календарь
- Если появится всплывающее окно, выберите iCloud.
- Когда новый календарь появится в списке слева, дайте ему имя
Вы получаете всплывающее окно, которое включает iCloud, когда у ваших клиентов есть несколько учетных записей электронной почты и календаря. Если у вас нет нескольких учетных записей или если вы делаете это в определенных сторонних приложениях, вам может быть предоставлена возможность На моем Mac или айклауд.
Однако лучше всего выбрать iCloud, потому что тогда новый календарь точно будет на всех ваших устройствах.
Как создать новый календарь на iPhone или iPad
- Откройте приложение Календарь
- Нажмите Календари внизу экрана
- Нажать на Добавить календарь
- В появившемся всплывающем окне снова выберите Добавить календарь
- Назовите новый календарь
- Выберите цвет и если у вас несколько аккаунтов, выберите один)
- Нажмите Сделанный
На Mac теперь, когда вы назвали новый календарь, он также выбран. Поэтому, если вы добавите новое событие, оно будет назначено этому новому календарю.
Почему-то на айфоне по другому. Вы не собираетесь автоматически добавлять новое событие в только что выбранный календарь.
Это позор, потому что прямо сейчас, когда вы впервые настроили один из этих календарей и делаете это, потому что вам нужно ввести событие. Но если у вас есть хотя бы один лишний календарь, вы должны быть осторожны, чтобы вводить события в правильный.
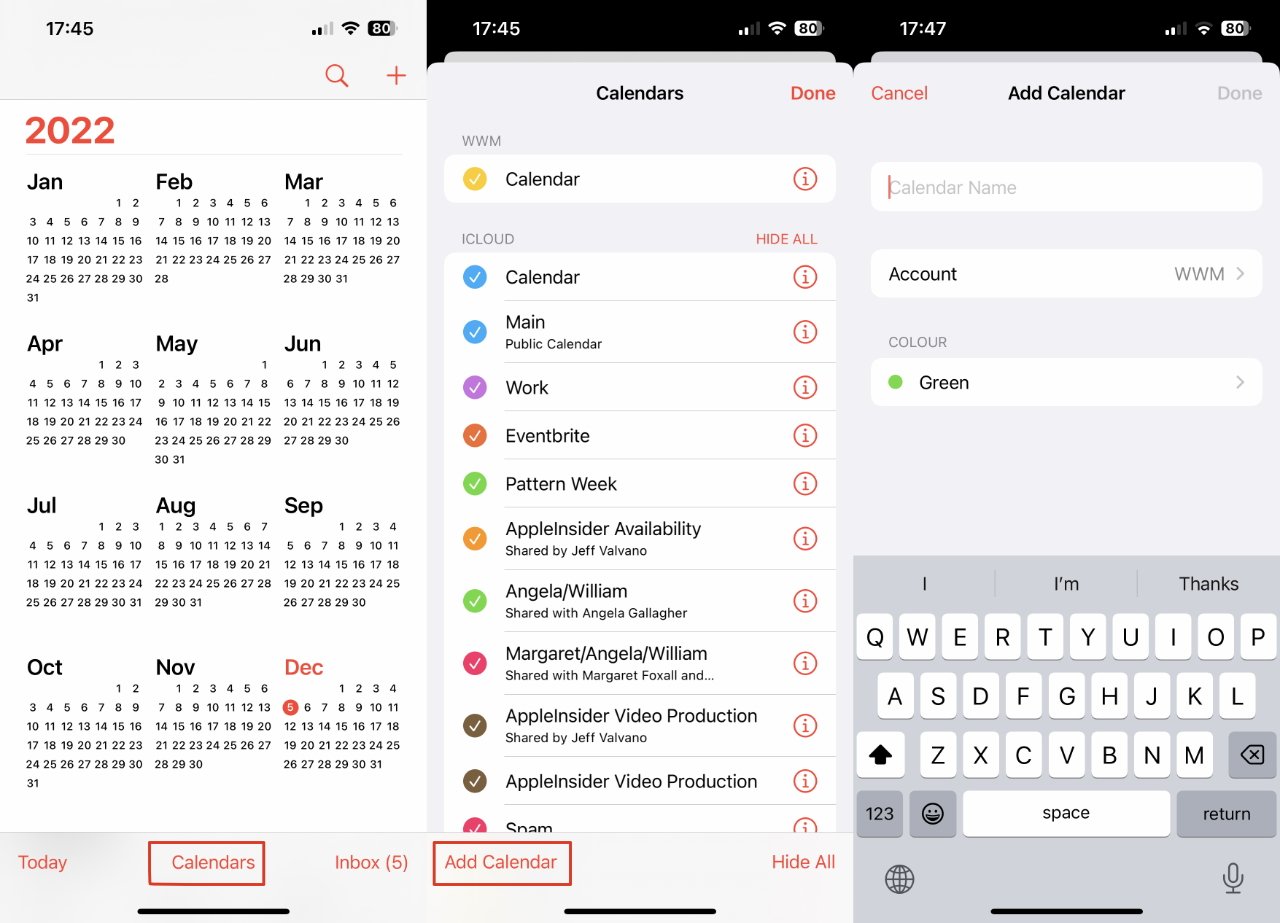
Создание нового календаря на iPhone
По умолчанию любое событие, которое вы добавляете в свой месяц, будет отображаться в любом календаре, выбранном в вашем списке календарей. Если вы не видите список, выберите Вид, Показать список календарей.
Текущий выбранный календарь будет выделен. У него также будет цвет, и когда вы добавите новое событие, вы увидите тот же цвет в раскрывающемся меню в правом верхнем углу.
Если у вас выбран домашний календарь и вы создаете новое событие, оно попадет в домашний календарь, если вы его не остановите. Чтобы остановить это, нажмите на цветной значок в правом верхнем углу, и вы получите всплывающий список календарей.
Выберите календарь, в который вы хотите поместить новое событие, и все готово. Позже, если вы передумаете, вы сможете вернуться к событию и переключить его на другой календарь.
Когда не следует использовать несколько календарей
Сегодня вторник, и клиент, которого вы договорились о встрече, задержали в аэропорту, вместо этого они хотят встретиться сегодня вечером. Вы можете посмотреть в своем календаре, увидеть, что на вечер ничего не указано, и согласиться с этим.
Но вы показывали только рабочий календарь, а не домашний. И теперь, может быть, вы бы пропустили уроки гончарного дела, чтобы увидеть клиента, но вы даже не подозревали, что делаете это.
Спустя десятилетия после того, как были изобретены первые приложения-календари, у нас все еще есть одна основная проблема. Если вы уже запланировали гончарное дело по вторникам с 19:00 до 21:00, а затем запланировали встречу с клиентом с 19:00 до 21:00 в другом календаре, никакое приложение-календарь для Mac или iOS не остановит вас.
Все они будут показывать вам два события, отмеченные для одного и того же времени — если эти события находятся в одном календаре или если у вас отображаются оба календаря.
Если вы рискуете сделать это, вам действительно нужно, чтобы приложение Apple Calendar показывало вам оба — или все — ваши календари. Но в этом случае вся цель наличия нескольких календарей рушится.
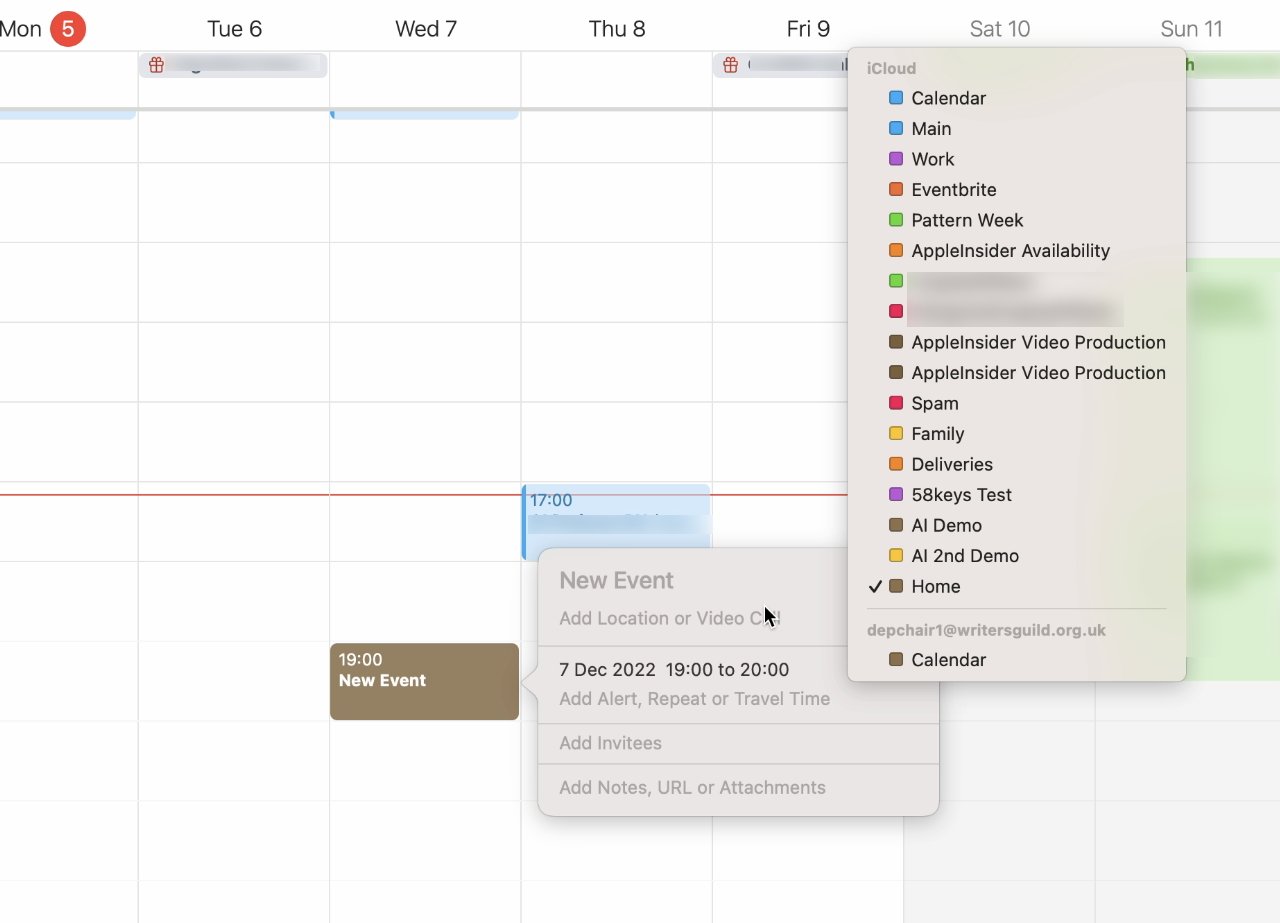
Вы можете переключить событие из одного календаря в другой
Что ты можешь сделать
В сторонних приложениях-календарях есть функции, которые иногда помогают избежать дублирования или двойного бронирования, подобного этому. Фантастическийнапример, имеет функцию, которая позволяет вам создавать дополнительные часы, когда вы можете встречаться с клиентами.
Fantastical называет эти открытия, и вам нужно сначала выбрать как домашний, так и рабочий календари. Тогда он не будет назначать встречу, которая противоречит чему-либо по этим вопросам.
Кроме того, в Outlook 365 есть множество функций календаря, в том числе возможность пометить этот урок гончарного дела как «частный». Два часа отображаются как ваша недоступность, когда ваша команда смотрит, и автоматическое планирование собраний Outlook не создаст ничего, что противоречило бы этому.
Но для большинства пользователей Mac в большинстве случаев способ избежать двойного резервирования при наличии нескольких календарей — проявлять бдительность. Это очень плохо, когда у нас есть компьютеры, чтобы избавить нас от этой тяжелой работы.
Тем не менее, если вы жонглируете таким количеством дел в своем календаре, что не можете видеть леса для стресса, возможность включать или выключать несколько календарей может быть огромной помощью.

