В iOS 17 и MacOS Sonoma Apple добавила возможность открывать PDF-файлы и комментировать их прямо в приложении «Заметки». Продолжайте читать, чтобы узнать, как это делается.
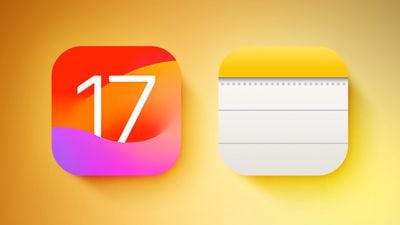
В последней версии iOS и macOS Apple обновила приложение «Заметки» для поддержки встроенных PDF-файлов. Это означает, что вы можете вставлять PDF-файлы в «Заметки», а затем читать, комментировать и совместно работать над документом. Эта функция также работает для отсканированных документов и доступна как на iPhone, так и на iPad.
Аннотирование PDF-файлов в «Заметках» на iPhone и iPad
Если вы используете «iPhone» и хотите аннотировать PDF-файл в «Заметках», первое, что вам нужно сделать, — это выбрать PDF-файл, затем нажать кнопку «Поделиться» и выбрать параметр «Копировать». Затем откройте приложение «Заметки» и создайте новую заметку или выберите существующую, затем нажмите и удерживайте область в заметке и выберите параметр «Вставить» во всплывающем меню. PDF-файл должен появиться в примечании.
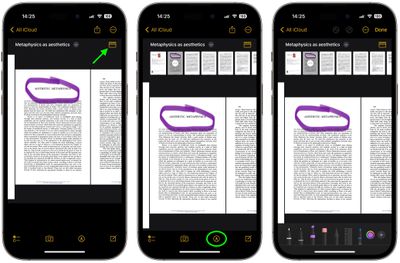
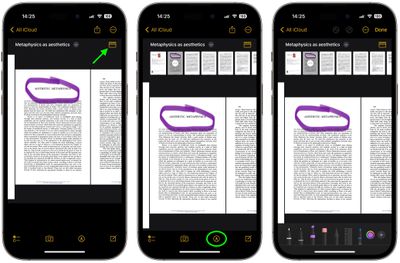
Если PDF-файл состоит из нескольких страниц, нажмите кнопку миниатюры, чтобы в верхней части PDF-файла появился ряд миниатюр, которые можно щелкнуть для более быстрого перехода к определенной странице. Чтобы аннотировать PDF-файл, нажмите кнопку «Разметка».
В нижней части экрана вы увидите несколько вариантов аннотирования PDF-файла, например маркер, карандаш, ручку и ластик. Значок + в правом нижнем углу также отображает варианты добавления наклейки, подписи, текста и фигуры в PDF-файл. Закончив аннотирование PDF-файла, просто нажмите «Готово» в правом верхнем углу, чтобы сохранить изменения.
Аннотирование PDF-файлов в Notes на Mac
В macOS вы можете просто перетащить PDF-документы с рабочего стола в открытую заметку. Когда PDF-файл встроен в заметку, щелкните значок шеврона рядом с именем PDF-документа, затем выберите «Разметка».
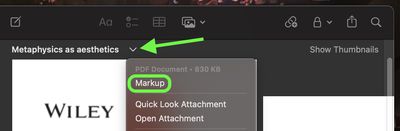
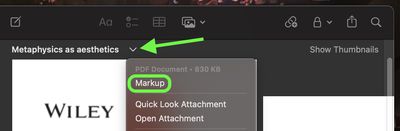
В открывшемся окне «Разметка» вы увидите все инструменты, которые можно использовать для добавления аннотаций в PDF-файл, и вы сможете переворачивать страницы, чтобы комментировать весь документ. Завершив аннотирование, нажмите «Готово», чтобы сохранить изменения.
В iOS 17 и MacOS Sonoma Apple добавила возможность открывать PDF-файлы и комментировать их прямо в приложении «Заметки». Продолжайте читать, чтобы узнать, как это делается.
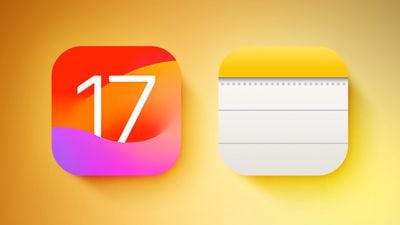
В последней версии iOS и macOS Apple обновила приложение «Заметки» для поддержки встроенных PDF-файлов. Это означает, что вы можете вставлять PDF-файлы в «Заметки», а затем читать, комментировать и совместно работать над документом. Эта функция также работает для отсканированных документов и доступна как на iPhone, так и на iPad.
Аннотирование PDF-файлов в «Заметках» на iPhone и iPad
Если вы используете «iPhone» и хотите аннотировать PDF-файл в «Заметках», первое, что вам нужно сделать, — это выбрать PDF-файл, затем нажать кнопку «Поделиться» и выбрать параметр «Копировать». Затем откройте приложение «Заметки» и создайте новую заметку или выберите существующую, затем нажмите и удерживайте область в заметке и выберите параметр «Вставить» во всплывающем меню. PDF-файл должен появиться в примечании.
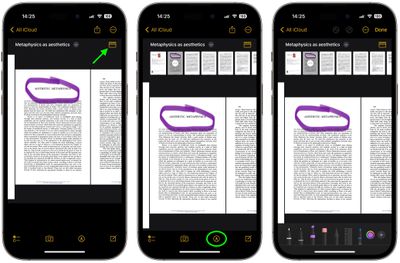
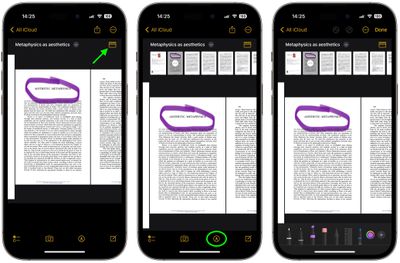
Если PDF-файл состоит из нескольких страниц, нажмите кнопку миниатюры, чтобы в верхней части PDF-файла появился ряд миниатюр, которые можно щелкнуть для более быстрого перехода к определенной странице. Чтобы аннотировать PDF-файл, нажмите кнопку «Разметка».
В нижней части экрана вы увидите несколько вариантов аннотирования PDF-файла, например маркер, карандаш, ручку и ластик. Значок + в правом нижнем углу также отображает варианты добавления наклейки, подписи, текста и фигуры в PDF-файл. Закончив аннотирование PDF-файла, просто нажмите «Готово» в правом верхнем углу, чтобы сохранить изменения.
Аннотирование PDF-файлов в Notes на Mac
В macOS вы можете просто перетащить PDF-документы с рабочего стола в открытую заметку. Когда PDF-файл встроен в заметку, щелкните значок шеврона рядом с именем PDF-документа, затем выберите «Разметка».
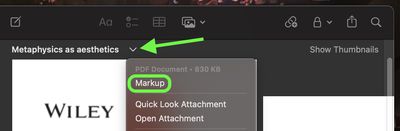
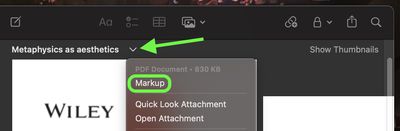
В открывшемся окне «Разметка» вы увидите все инструменты, которые можно использовать для добавления аннотаций в PDF-файл, и вы сможете переворачивать страницы, чтобы комментировать весь документ. Завершив аннотирование, нажмите «Готово», чтобы сохранить изменения.
