ChinaPhone может получать партнерскую комиссию за покупки, сделанные по ссылкам на нашем сайте.
MacOS Finder предоставляет множество простых вариантов подключения к серверу. Вот как использовать окно «Подключиться к серверу» в Finder, чтобы легко монтировать и использовать удаленные сетевые тома, как если бы они были локальными дисками.
MacOS от Apple предлагает один из самых простых интерфейсов подключения к серверу среди всех основных операционных систем. Вы можете подключаться к серверам локальной сети, VPN-серверам, FTP/SFTP, SFTP через HTTP, веб-серверам, общим ресурсам Windows SMB, NAS, некоторым облачным серверам, WebDAV и другим. Окно «Подключиться к серверу» даже позволяет просматривать удаленные рабочие столы с использованием протокола VNC.
В большинстве случаев после подключения к серверу Finder отображает новое окно со своим содержимым, как если бы это был том локального хранилища.
Во всех случаях, чтобы начать работу, в Finder щелкните меню «Переход» и выберите «Подключиться к серверу…» в нижней части меню. Откроется окно Подключиться к серверу. Вы вводите адрес сервера для подключения в верхнем поле этого окна.
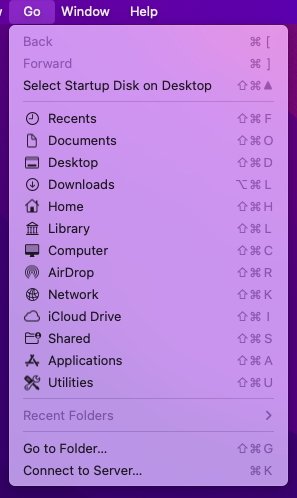
Подключение
Самый простой и первый пример — подключиться к серверу локальной сети в вашей локальной сети. Сервер должен использовать один из упомянутых выше протоколов.
Нажмите кнопку Обзор в окне Подключиться к серверу. Откроется окно Finder под названием «Сеть», в котором отображаются все известные локальные серверы, к которым Mac может подключиться в вашей сети. Ваш собственный Mac также указан в списке, известный как localhost на сетевом языке. Двойной щелчок по имени вашего Mac в окне покажет список всех подключенных томов хранилища и любых общих папок на вашем Mac.
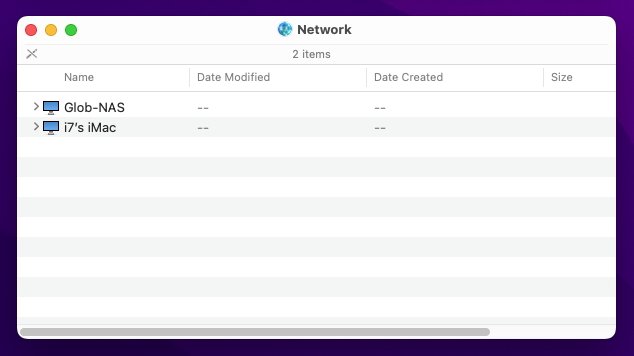
Для всех других локальных сетевых серверов вам будет представлено окно входа в систему с запросом имени пользователя и пароля учетной записи на этом сервере или гостя. Вы также можете сохранить свой пароль локально, установив флажок «Запомнить этот пароль в моей связке ключей», чтобы в следующий раз вам не пришлось вводить пароль.
В случае анонимных FTP-серверов вам не нужно вводить пароль.
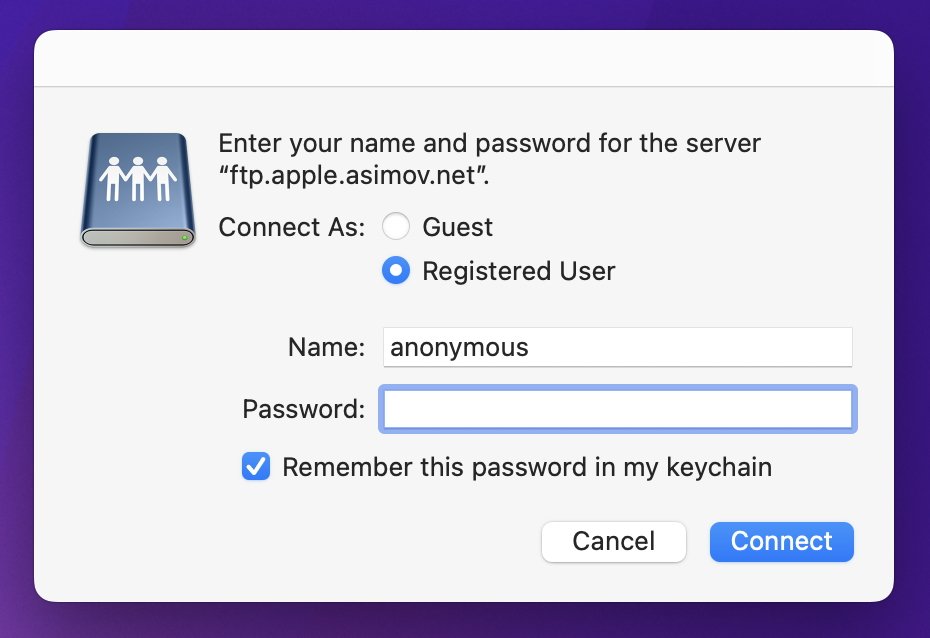
После аутентификации на рабочем столе появится значок сетевого тома Finder, и откроется новое окно, отображающее файловую систему или том сервера, как если бы это был локальный диск. Вы можете выполнять большинство операций в сети, как если бы они были локальным устройством хранения — при условии, что у вас есть правильные права доступа.
Также есть кнопка «Отключить», которая при нажатии отключает том сервера от рабочего стола. Вы также можете размонтировать том сервера, щелкнув его правой кнопкой мыши или удерживая нажатой клавишу Control и выбрав «Извлечь» во всплывающем меню Finder, или перетащив его в корзину на панели Dock.
Для удаленных серверов вы можете использовать любой из упомянутых выше сетевых протоколов. Для этого введите аббревиатуру протокола, а затем «://» в верхнем поле окна «Подключиться к серверу», затем имя или IP-адрес удаленного сервера, затем нажмите кнопку «Подключиться».
Если сервер использует пользовательский порт для определенного протокола, введите его в конце адреса сервера, перед которым ставится двоеточие. Вот несколько примеров:
- ftp://ftp.apple.asimov.net — стандартное FTP-соединение.
- https://ftp.apple.asimov.net/ — То же, что и выше, но FTP через защищенный HTTP с использованием Secure Sockets Layer.
- https://sampleserver.somenetwork.com:20821 — вымышленный веб-сервер в домене somenetwork.com, который прослушивает порт 20821 для входящих запросов HTTP-подключения.
- smb://192.68.0.1 — адрес локальной общей папки Windows SMB на локальном сетевом компьютере Windows.
- vnc://192.68.0.76 — адрес локального компьютера, использующего любую ОС, работающую со стандартным протоколом демонстрации экрана VNC.
- https://download.info.apple.com — стандартное веб-соединение HTTP+SSL, при условии, что на сервере включен какой-либо общий доступ к файлам — или сервер для совместной работы WebDAV.
В случае HTTP-серверов, на которых также работает WebDAV, вы можете получить предупреждение о сертификате, информирующее вас о том, что ваш Mac считает, что сервер может быть фальшивым или маскируется под сервер WebDAV. Если вы уверены, что сервер действителен, нажмите кнопку «Продолжить».
Вы также можете просмотреть сведения о сертификате сервера и всегда доверять ему в будущем, установив флажок «Всегда доверять» после нажатия кнопки «Показать сертификат».
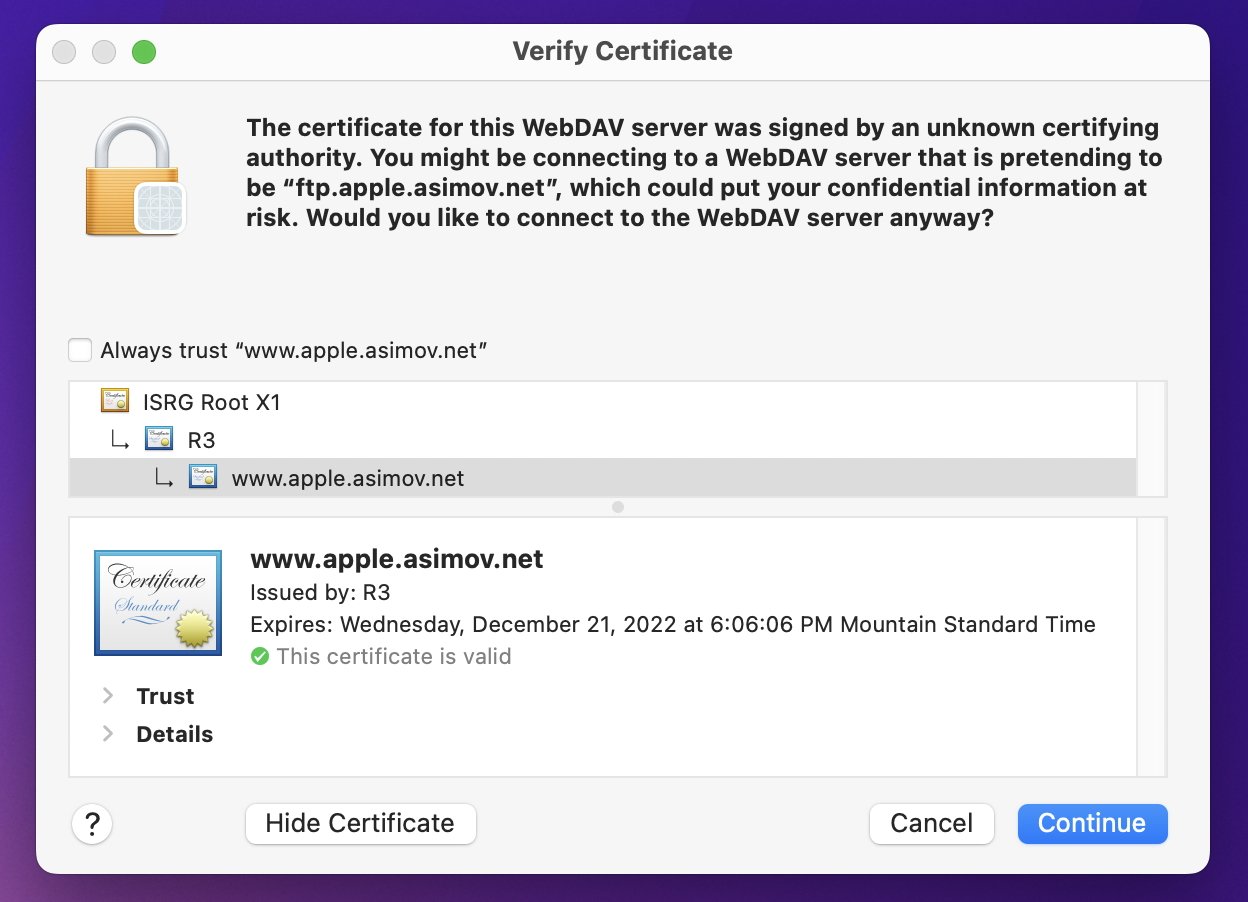
После успешного входа на сервер на рабочем столе появится новый том и окно Finder. В случае нашего примера ftp://ftp.apple.asimov.net:
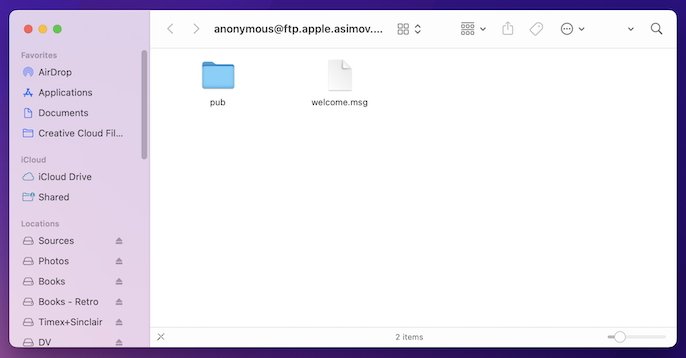
Чтобы список в новом окне сервера был более четким и удобным для чтения, нажмите Command-T, а затем Command-2 на клавиатуре. Это переключает на представление списка и скрывает панель инструментов окна. Теперь у вас есть окно в файловую систему удаленного сервера. Вы можете выполнять большинство операций Finder на томе сервера так же, как и на томе любого локального диска. Но разрешения могут или не могут быть ограничены.
Еще один быстрый совет для экономии времени: после того, как том сервера смонтирован, вы можете создать псевдоним для него на рабочем столе или для любого диска или папки, выбрав том сервера на рабочем столе, удерживая Command-Option, а затем перетащив его на Рабочий стол или другое место на диске. Это создает файл псевдонима с тем же именем, что и том сервера. Чтобы перемонтировать том позже, просто дважды щелкните псевдоним.
В случае сервера, на котором работает VNC, после подключения скрытое приложение MacOS Screen Sharing запустит отображение рабочего стола удаленного компьютера. Вы можете включать и выключать приложение Screen Sharing для других приложений Mac так же, как и для любого другого приложения Mac. Чтобы подключиться к другому Mac через VNC, в настройках системы должен быть включен общий доступ к экрану.
Скорость перерисовки окна будет зависеть от скорости вашего сетевого подключения.
Чтобы разорвать соединение VNC, просто нажмите кнопку закрытия окон совместного доступа к экрану.
Серверы VNC могут быть настроены различными способами и могут быть настроены или не настроены для запроса пароля — в этом случае вам сначала будет предложено ввести его, как вы делали в приведенных выше примерах FTP.
Корпоративные или VPN-подключения
Удаленные подключения к корпоративным VPN не сильно отличаются от описанных выше, если только ваша компания не использует специальное устройство брандмауэра и/или специальный сетевой протокол. В большинстве случаев после того, как VPN-подключение вашего Mac установлено, все другие стандартные протокольные подключения должны быть такими же, как локальные или интернет-подключения.
Одно обычное отличие, если оно вообще существует, — это настраиваемый номер порта, о котором мы говорили выше, или, в некоторых случаях, токен удаленного ключа, управляемый по радио или спутнику. Виртуальные частные сети обеспечивают дополнительное преимущество шифрования большинства сетевых коммуникаций.
Избранное
Для любого сервера, который вы вводите в окне «Подключиться к серверу», нажмите маленькую кнопку «+» в левом нижнем углу окна, чтобы добавить его в список избранного. В следующий раз, когда вы откроете окно, Избранное отобразится в списке. Просто дважды щелкните один из них, чтобы начать новое подключение.
Чтобы удалить серверы из списка избранного, выберите серверы, которые вы хотите удалить, затем нажмите кнопку «-».
Вы также можете просмотреть все последние серверы, щелкнув небольшой значок стрелки всплывающего меню в правой части поля адреса сервера. Чтобы очистить список последних серверов, щелкните маленькую «…» с изображением кружка рядом с кнопкой «-» и выберите «Очистить последние серверы» во всплывающем окне.
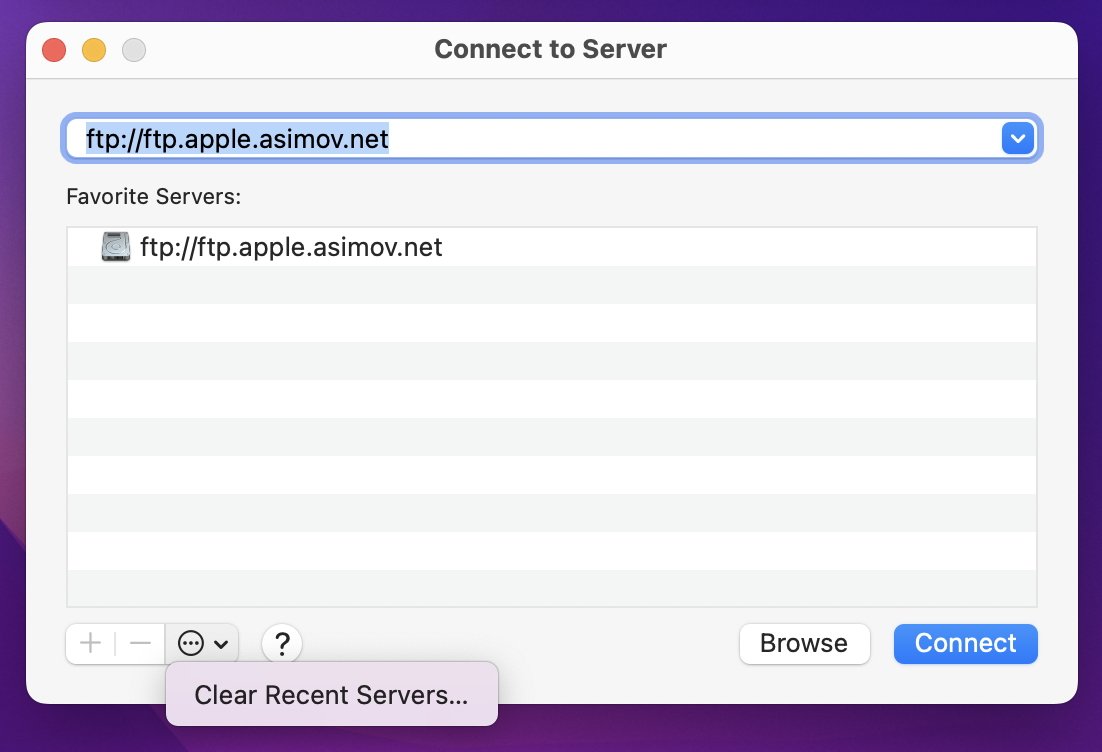
Можно подключаться к серверам, использующим чужие файловые системы, которые MacOS не понимает, при условии, что у вас установлено подходящее стороннее сетевое программное обеспечение и расширения для Mac. Но мы займемся этим в следующей статье.

