12,9-дюймовый iPad Pro 2022 года с Apple Pencil и Magic Keyboard
ChinaPhone может получать партнерскую комиссию за покупки, сделанные по ссылкам на нашем сайте.
В Apple Pages есть удобная функция под названием «Умная аннотация», которая позволяет переключаться между строго отформатированным документом и простыми аннотациями. Все, что вам нужно, это iPad и, в идеале, Apple Pencil. Вот как это использовать.
Вы можете обойтись без бумаги и по-прежнему делать пометки в документах от руки. Однако, чтобы в полной мере воспользоваться аппаратным обеспечением Apple, вам нужно знать, как лучше всего использовать ее программное обеспечение.
Как добавить и удалить смарт-аннотацию
Чтобы создать смарт-аннотацию, сначала откройте документ в Pages на iPad. Нажмите кнопку меню с тремя точками в правом верхнем углу, затем нажмите Умная аннотация.
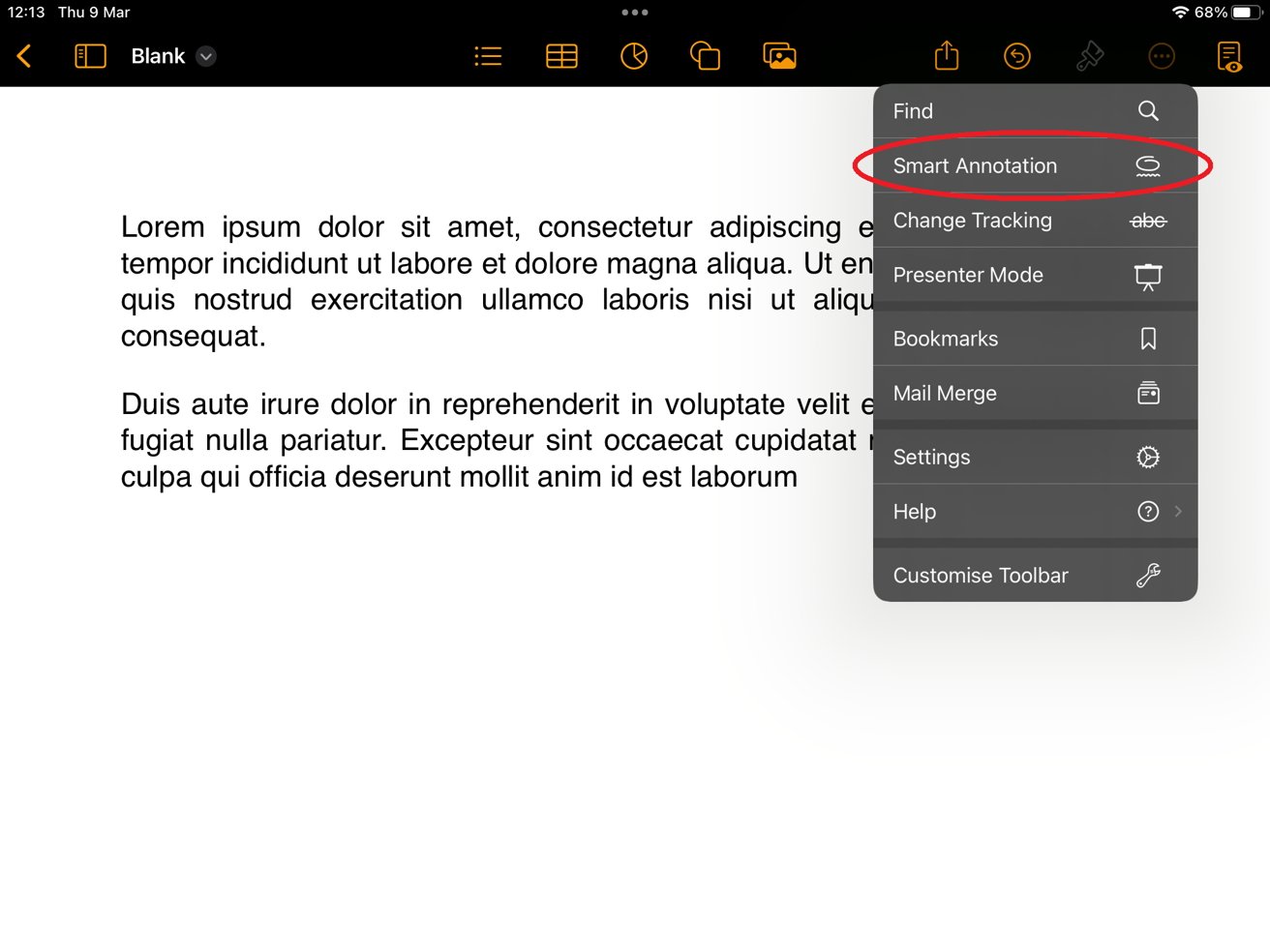
Где найти смарт-аннотацию на страницах.
Здесь вы можете выбирать между несколькими различными инструментами, но тот, который вы ищете, — это инструмент аннотации в крайнем правом углу. Когда вы выберете его, вам будет предложено «Добавить аннотации к тексту с помощью маркера или пера».
Коснитесь инструмента еще раз, чтобы выбрать между этим или отрегулировать толщину линии. Вы также можете выбрать цвет справа от инструмента.
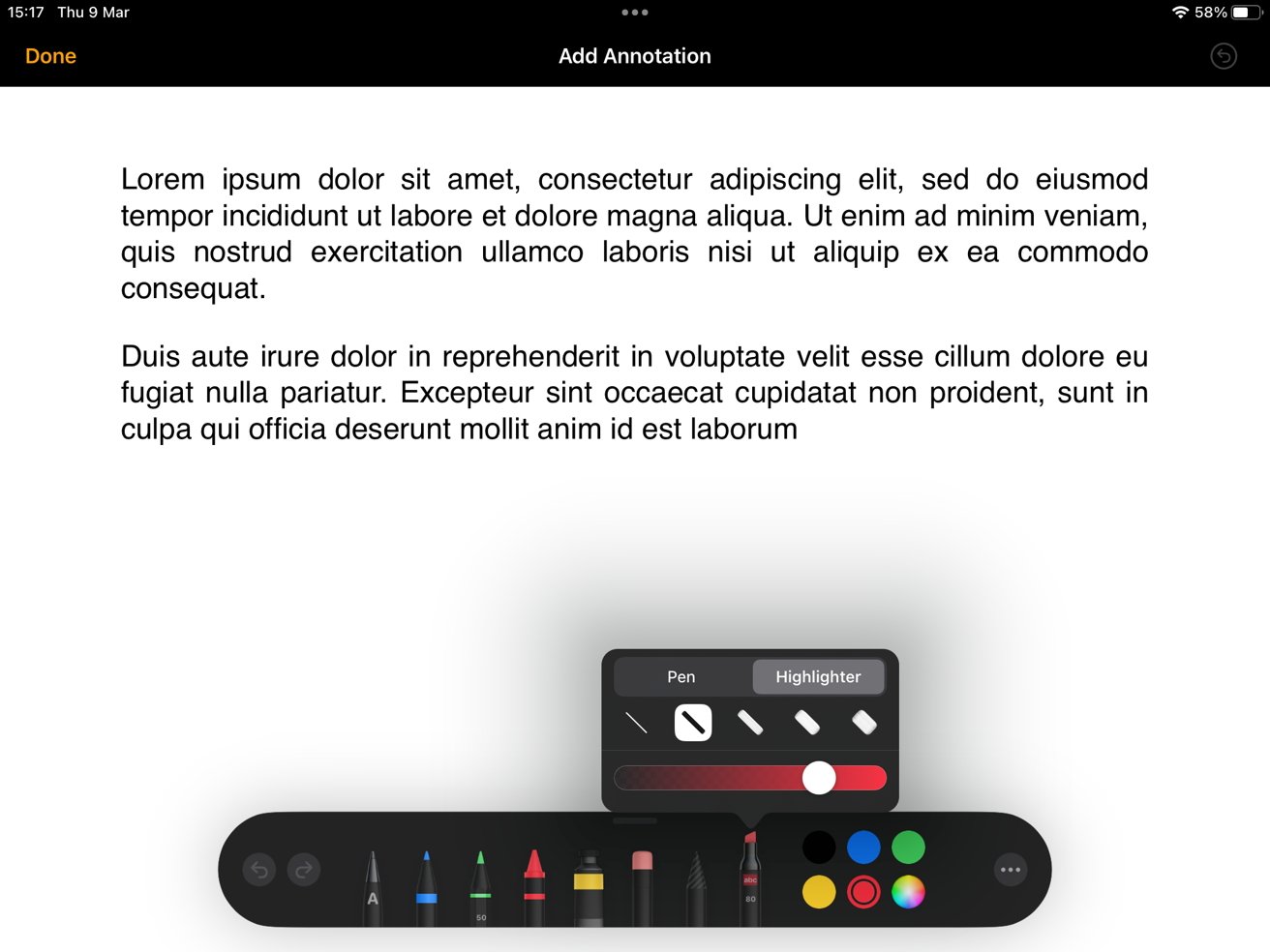
Выбор и настройка инструмента аннотации.
Теперь вы можете выделять, обводить или подчеркивать слова. Это прекрасно работает с пальцем, но Apple Pencil, естественно, обеспечивает большую точность. Когда вы будете готовы вернуться к обработке текста, коснитесь Сделанный в левом верхнем углу.
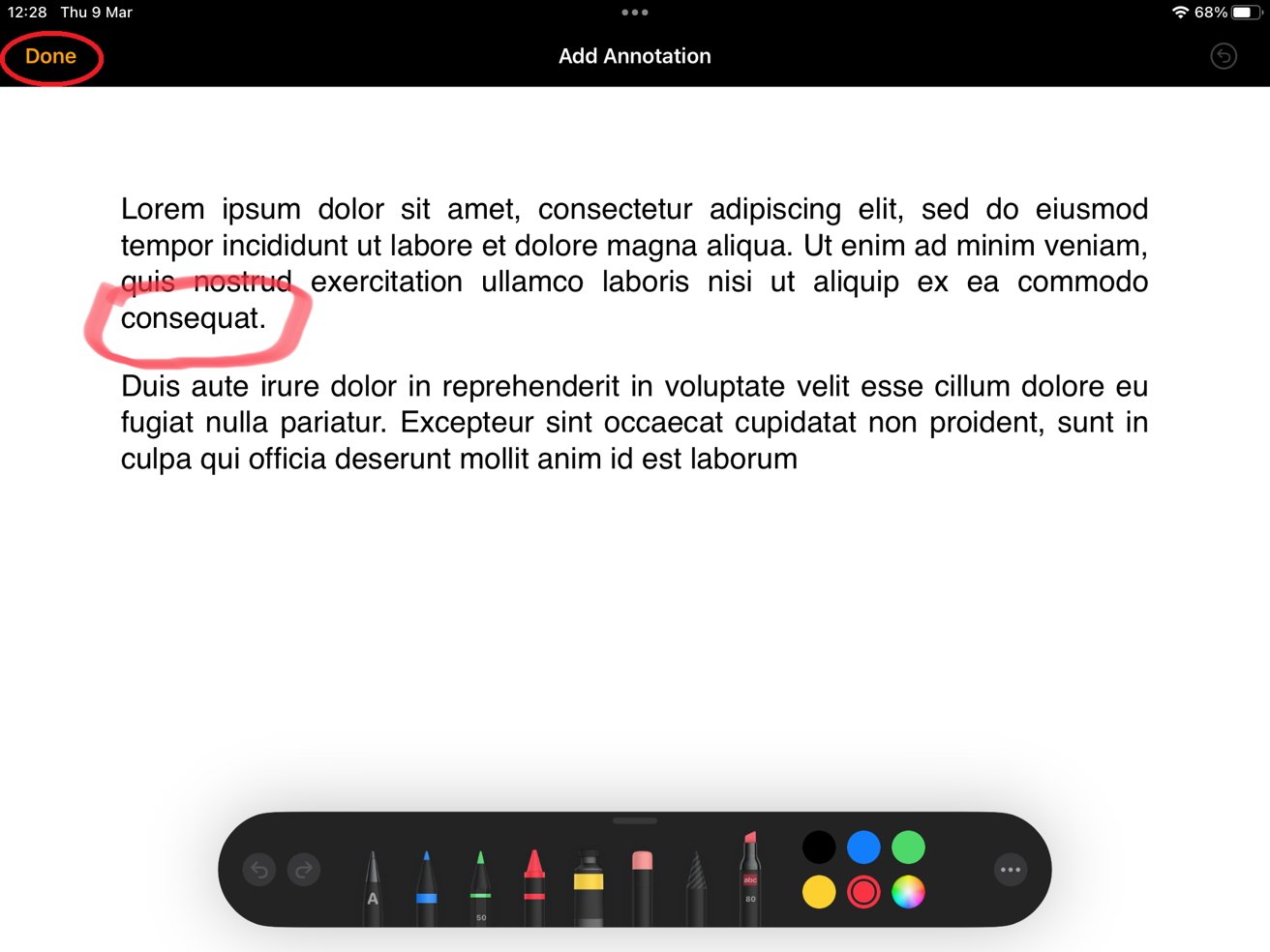
Выйдите из Smart Annotation и вернитесь к вводу Pages, нажав «Готово».
Чтобы удалить смарт-аннотацию, просто коснитесь ее и выберите Удалить.
Как скрыть или экспортировать
Чтобы переключиться между отображением или скрытием смарт-аннотаций, перейдите к Параметры просмотра в левом верхнем углу, затем коснитесь Скрыть смарт-аннотации.
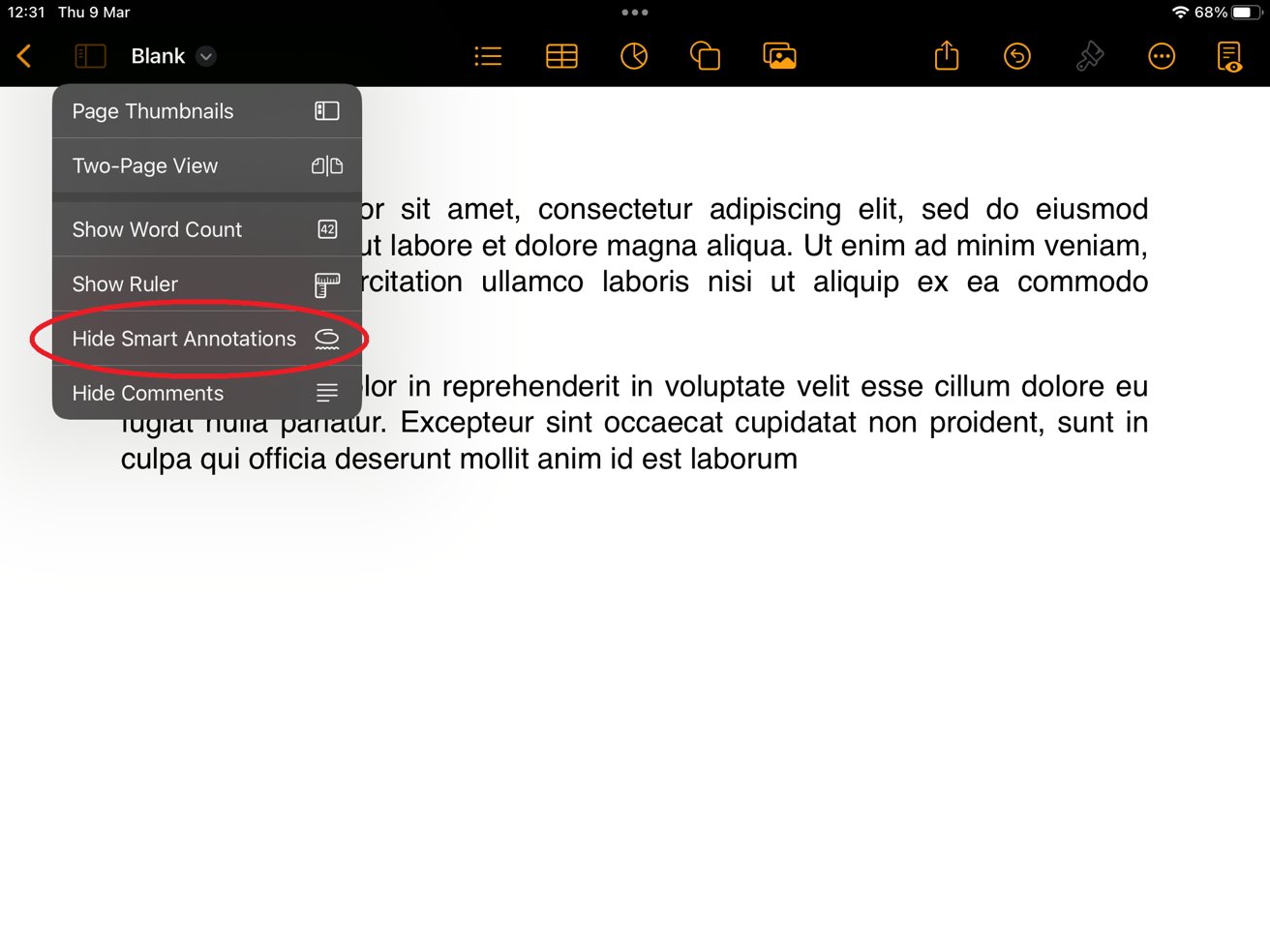
Переключайтесь между скрытием и отображением смарт-аннотаций.
При экспорте документа Pages в PDF вы можете установить или снять флажок включить смарт-аннотации чтобы выбрать, будут ли они отображаться в выводе. Имейте в виду, что этот параметр не влияет на рисунки.
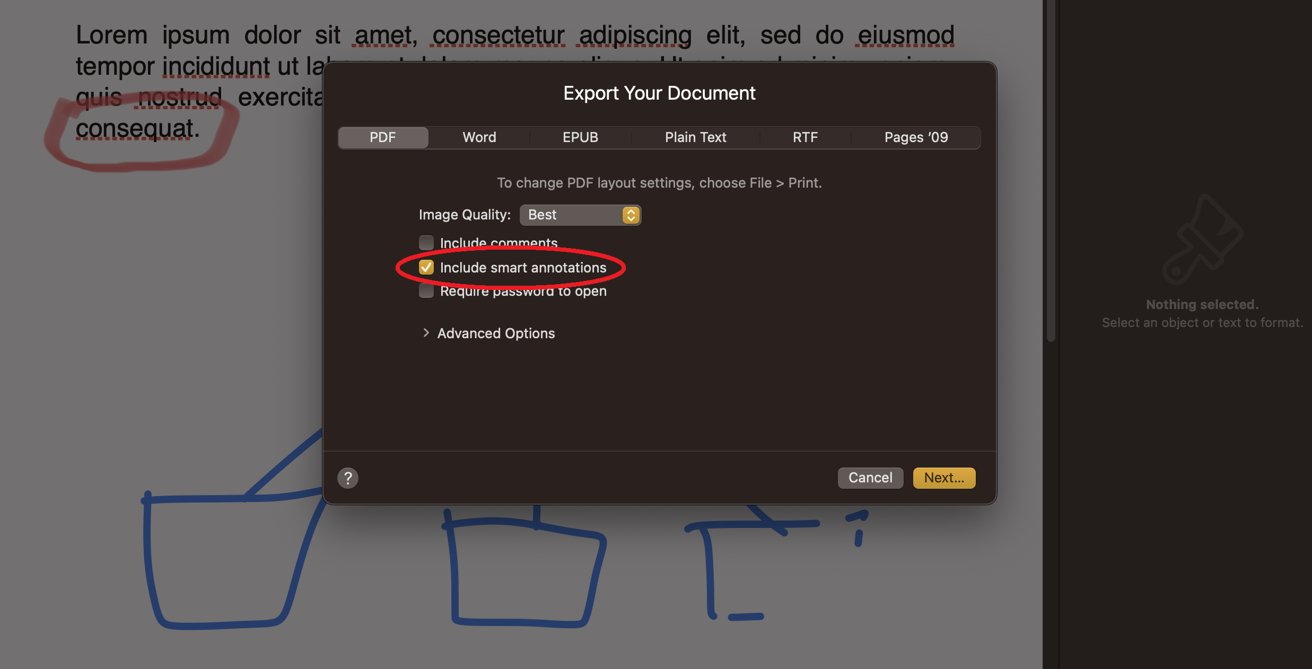
Выберите, будут ли смарт-аннотации отображаться в экспортированном PDF-файле.
Другие форматы, такие как DOCX, не поддерживают смарт-аннотации, поэтому не ждите, что ваши пометки появятся в Microsoft Word.
Поддержка на других устройствах Apple
Смарт-аннотации появятся в Pages на Mac, но здесь их нельзя создавать или редактировать. Вы можете редактировать их на iOS, но создавать их можно только на iPadOS.
Умные аннотации отсутствуют в других приложениях, таких как Keynote или Numbers, поэтому они остаются эксклюзивной функцией Pages, хотя и очень полезной функцией для безбумажных работников, делающих заметки в экосистеме Apple.

