ChinaPhone может получать партнерскую комиссию за покупки, сделанные по ссылкам на нашем сайте.
Стеки и Quick Look — это удобные функции в macOS Finder, которые могут помочь ускорить ваш рабочий процесс. Вот как начать их использовать.
Стеки представляют собой подпружиненные всплывающие окна, каждое из которых содержит набор файлов в Finder. Вы можете группировать стопки по типу файла, дате или тегу.
Вы можете использовать стеки двумя способами в Finder: в доке и на рабочем столе.
В обоих случаях вы устанавливаете параметр просмотра для использования стеков, которые группируют элементы по типу файла или имени, а затем, когда вы щелкаете по стеку, появляется веерообразный список всех элементов в этом стеке. При выборе элемента из стека он открывается так же, как если бы вы дважды щелкнули его в Finder.
Стеки в доке
Чтобы использовать стопки в доке, перетащите любую папку из Finder влево от корзины в дальнем правом конце дока. Эта область зарезервирована для ярлыков файлов и папок.
После того, как папка была добавлена в Dock, щелчок по ней, удерживая нажатой клавишу Control, или щелчок правой кнопкой мыши вызывает всплывающее меню, которое позволяет вам установить параметры для папки:
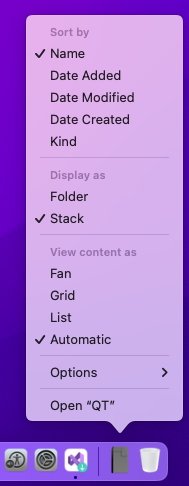
Вверху находится «Сортировать по», в котором есть варианты сортировки по имени, дате и виду.
Следующий раздел во всплывающем окне — «Отображать как», в котором есть параметры «Папка» и «Стек». Выберите «Стек».
Ниже во всплывающем окне находится раздел с параметрами того, как вы хотите отображать элементы в стеке, когда он появляется: «Просмотреть содержимое как». Вы можете просматривать элементы в стеке веером, списком, сеткой или «автоматически», что позволяет Finder решать, как отображать элементы. «Вентилятор» обычно используется по умолчанию в большинстве случаев.
Теперь, когда у вас установлены параметры стека, просто щелкните его один раз в доке. Элементы в стеке отображаются в большом всплывающем окне в зависимости от параметров просмотра, которые вы установили выше. Верхний пункт в оверлее “Открыть в Finder” нормально открывает папку:
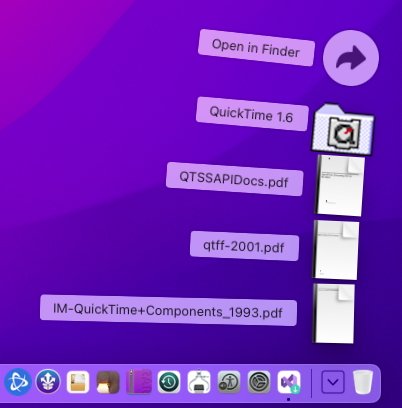
Чтобы открыть любой элемент в оверлее, просто щелкните его мышью или трекпадом. Обратите внимание, что вам нужно щелкнуть значок элемента, чтобы открыть его. Щелчок по его имени в оверлее ничего не дает.
Стеки на рабочем столе
Чтобы использовать стопки на рабочем столе в Finder, нажмите, удерживая клавишу Control, или щелкните правой кнопкой мыши в любом месте рабочего стола. Во всплывающем меню выберите «Использовать стеки»:
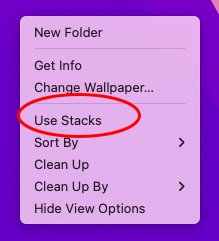
Имейте в виду, что это полностью изменит ваш рабочий стол без предупреждения. В некоторых случаях отмена выбора «Использовать стопки» не приведет к тому, что все элементы на вашем рабочем столе вернутся в исходное положение.
Вы можете свести к минимуму количество элементов на рабочем столе, прежде чем пытаться «Использовать стопки».
В режиме стеков Finder сгруппирует все файлы в стопки значков, обычно по типу по умолчанию. Как и в Dock, щелчок по любому стеку вызывает всплывающее окно с элементами в нем.
Теперь, если вы выберете “Сортировать по” из всплывающего меню рабочего стола, когда Control-щелчок на рабочем столе Finder изменит порядок стеков в зависимости от того, что вы выберете.
Вы также можете переопределить “Сортировать по” поведения во всплывающем меню рабочего стола, выбрав Вид->Показать параметры просмотра в меню «Вид» Finder, а затем задайте способ сортировки стеков, выбрав параметр в “Стек по:” всплывающее меню. Текущие варианты вид, даты или теги:
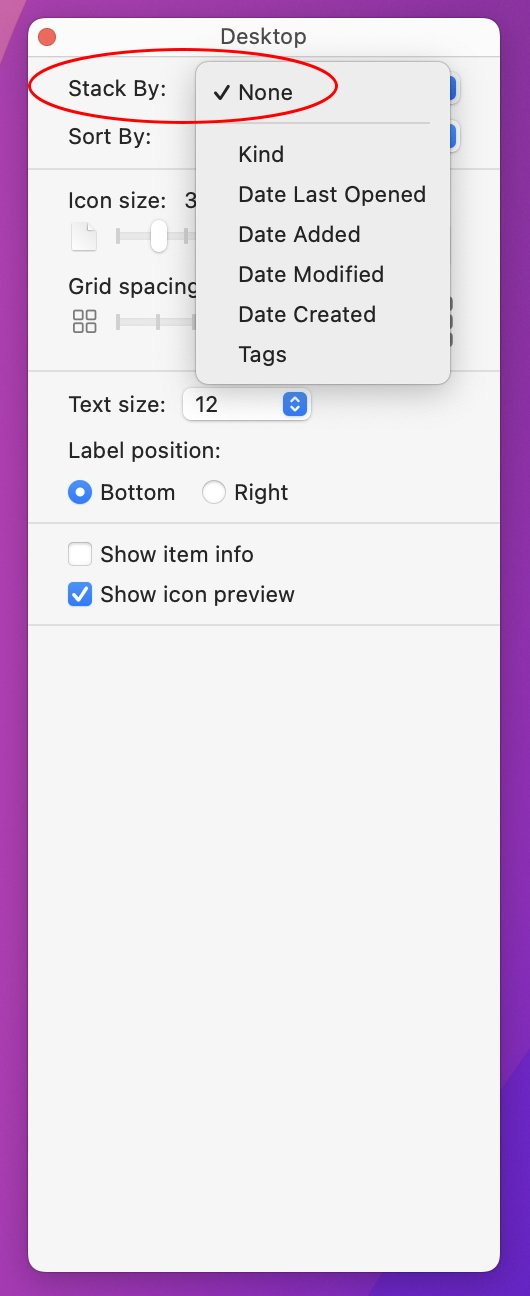
Беглый взгляд
Беглый взгляд — это функция macOS, которая позволяет выбрать файл или файлы в Finder, коснуться пробел, и быстро загляните внутрь них или отобразите их. Quick Look встроен в Finder, который умеет отображать текст, аудио и большинство файлов изображений и PDF.
Чтобы использовать Quick Look, выберите файл или файлы в Finder, затем коснитесь значка пробел. Появится окно предварительного просмотра с предварительным просмотром первого выбранного файла. Чтобы перейти вперед или назад к следующему или предыдущему файлу, щелкните один из кнопки со стрелками в левом верхнем углу окна предварительного просмотра Quick Look:
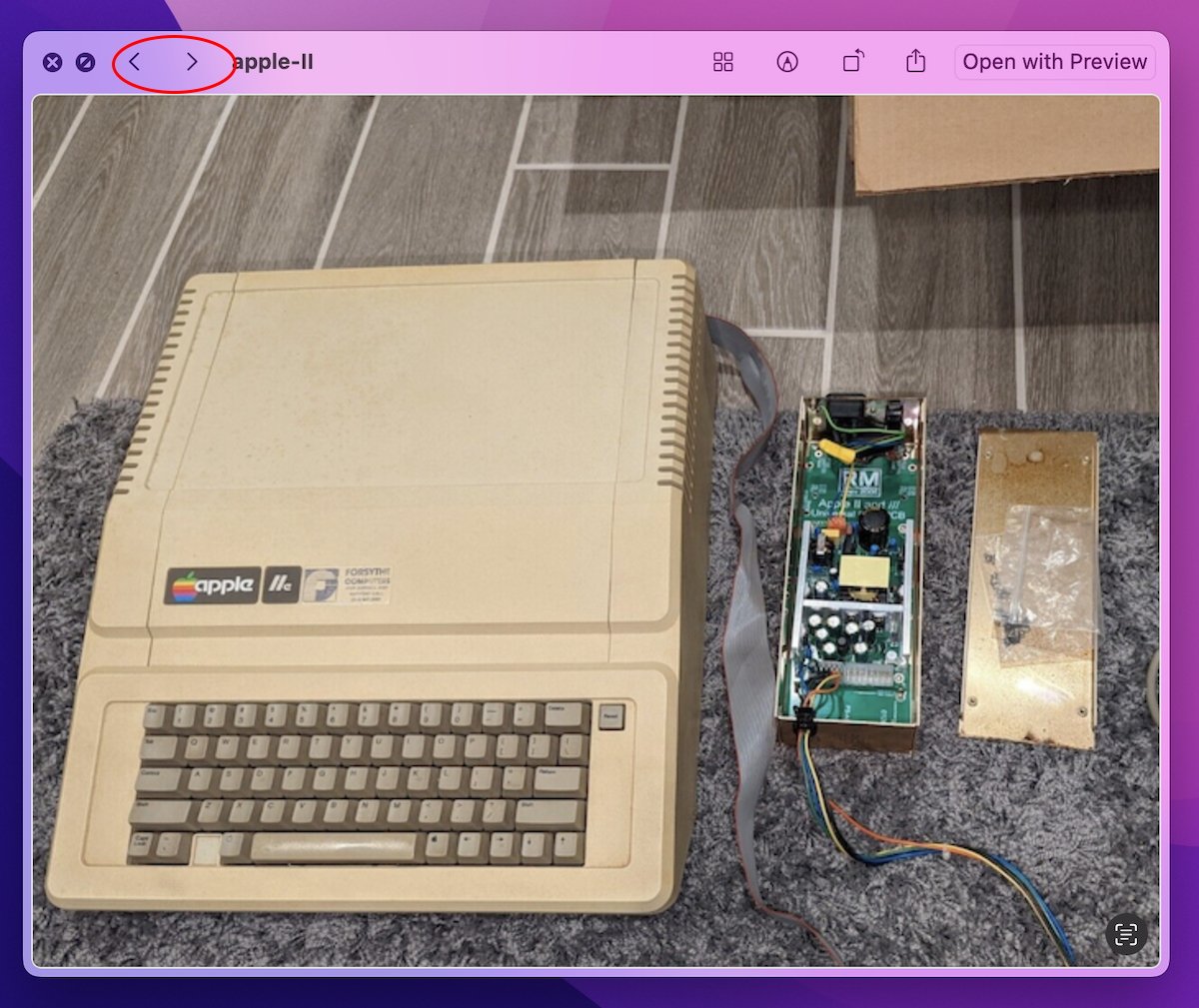
Вы можете изменить размер окна предварительного просмотра, щелкните и перетащите его края или углы.
Вы можете развернуть окно Quick Look в полноэкранном режиме, нажав вторую из двух круглых кнопок в верхнем левом углу рядом с кнопкой закрытия. нажмите Побег на клавиатуре вашего Mac, чтобы выйти из полноэкранного режима.
Если выбрано несколько файлов, в правом верхнем углу окна Quick Look появляется маленькая кнопка сетки. Щелкните значок сетки чтобы отобразить сетку эскизов всех выбранных файлов:
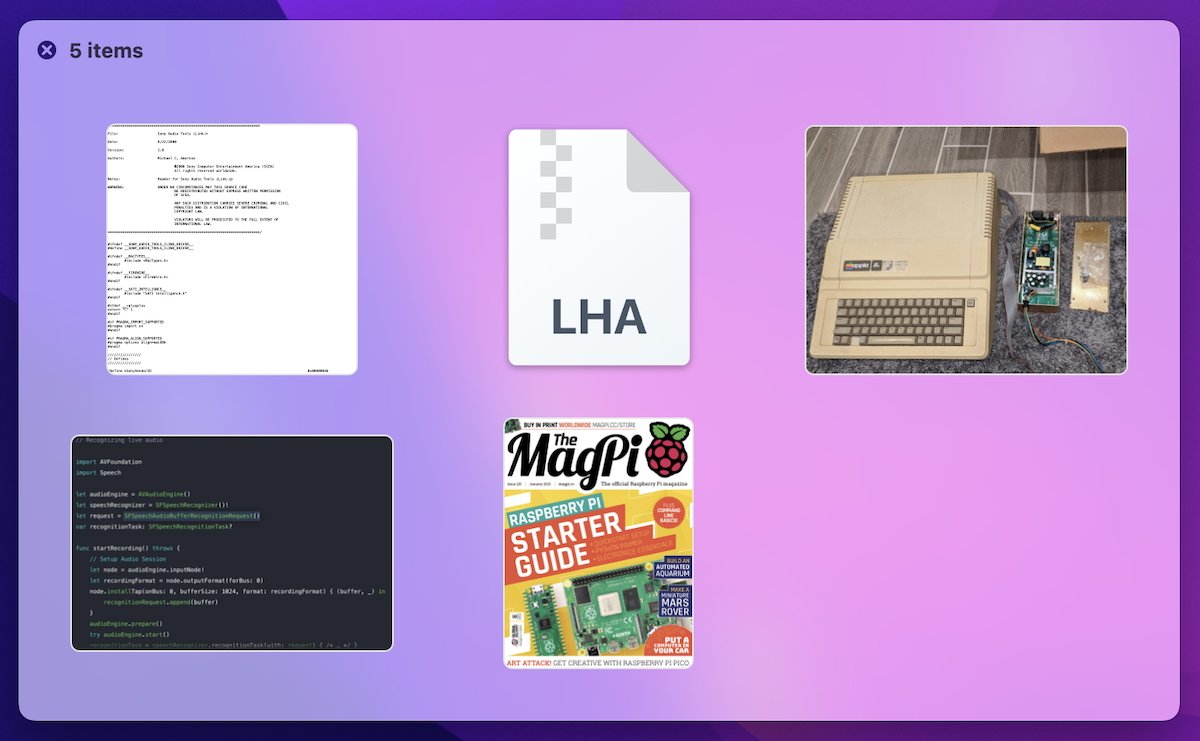
Нажатие одного значка файла в сетке предварительно просматривает его в окне Quick Look.
Вы также можете нажать кнопку Кнопка «Поделиться» в правом верхнем углу окна, чтобы отправить текущий файл в другое приложение.
Чтобы открыть текущий файл в приложении по умолчанию, щелкните значок “Открыть с” Кнопка в правом верхнем углу окна Quick Look.
Редактирование изображений
Если текущий предварительный просмотр представляет собой файл изображения, в правом верхнем углу окна «Быстрый просмотр» появятся еще два элемента управления: редактироватьи вращать. Щелчок вращать поворачивает изображение с шагом в девяносто градусов при каждом щелчке, а нажатие редактировать Кнопка открывает набор инструментов редактирования в верхней части окна:
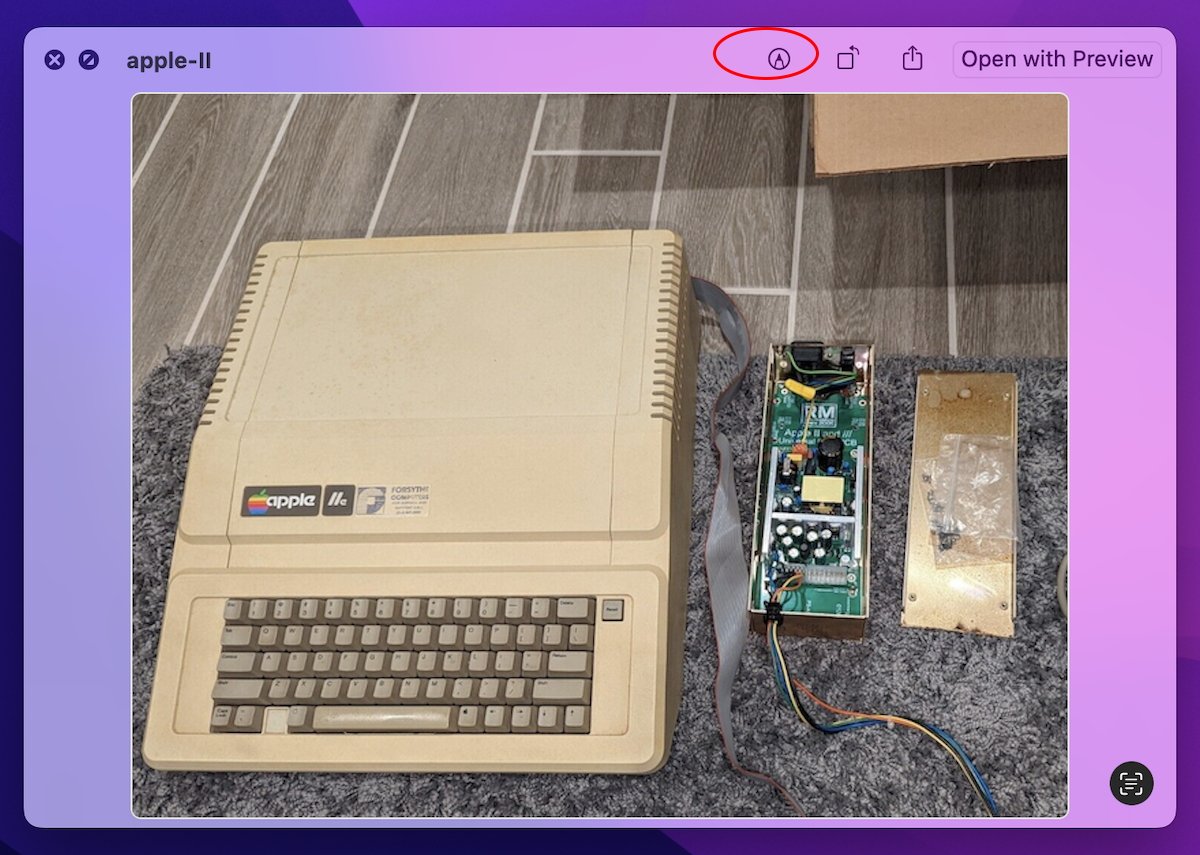
Когда вы закончите редактирование, нажмите кнопку Выполнено кнопка в правом верхнем углу:
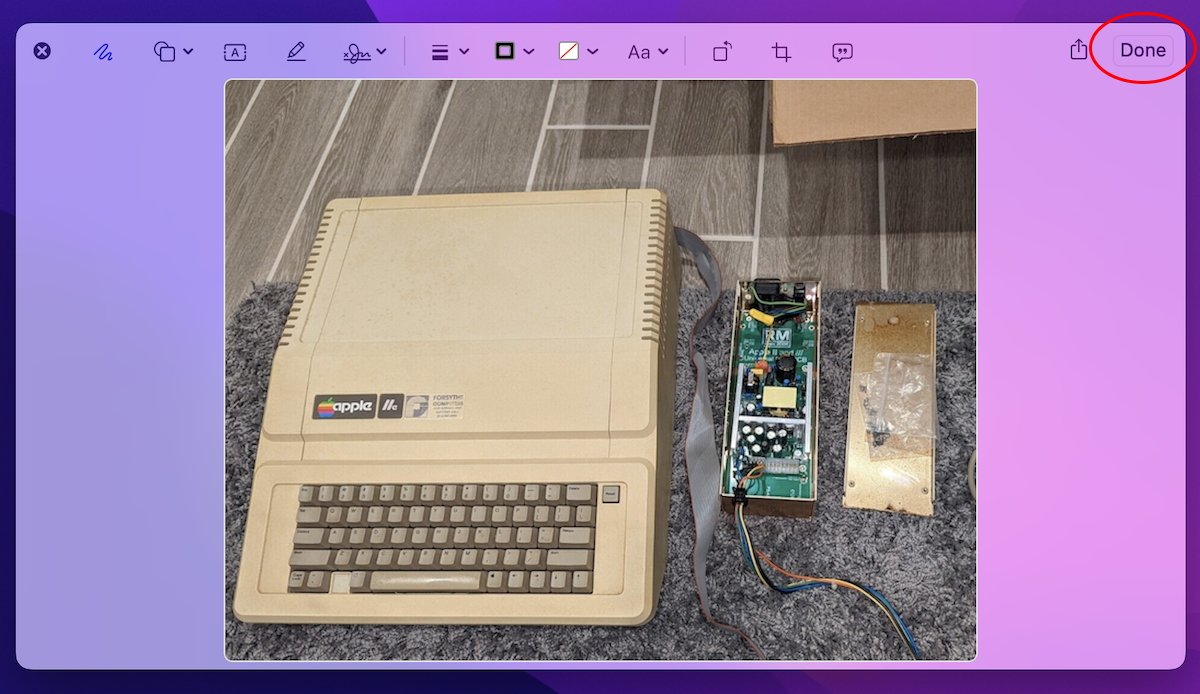
Если изображение в окне быстрого просмотра текст в нем вы можете извлечь текст с помощью ИИ, нажав на маленькую круглую кнопку в правом нижнем углу окна:
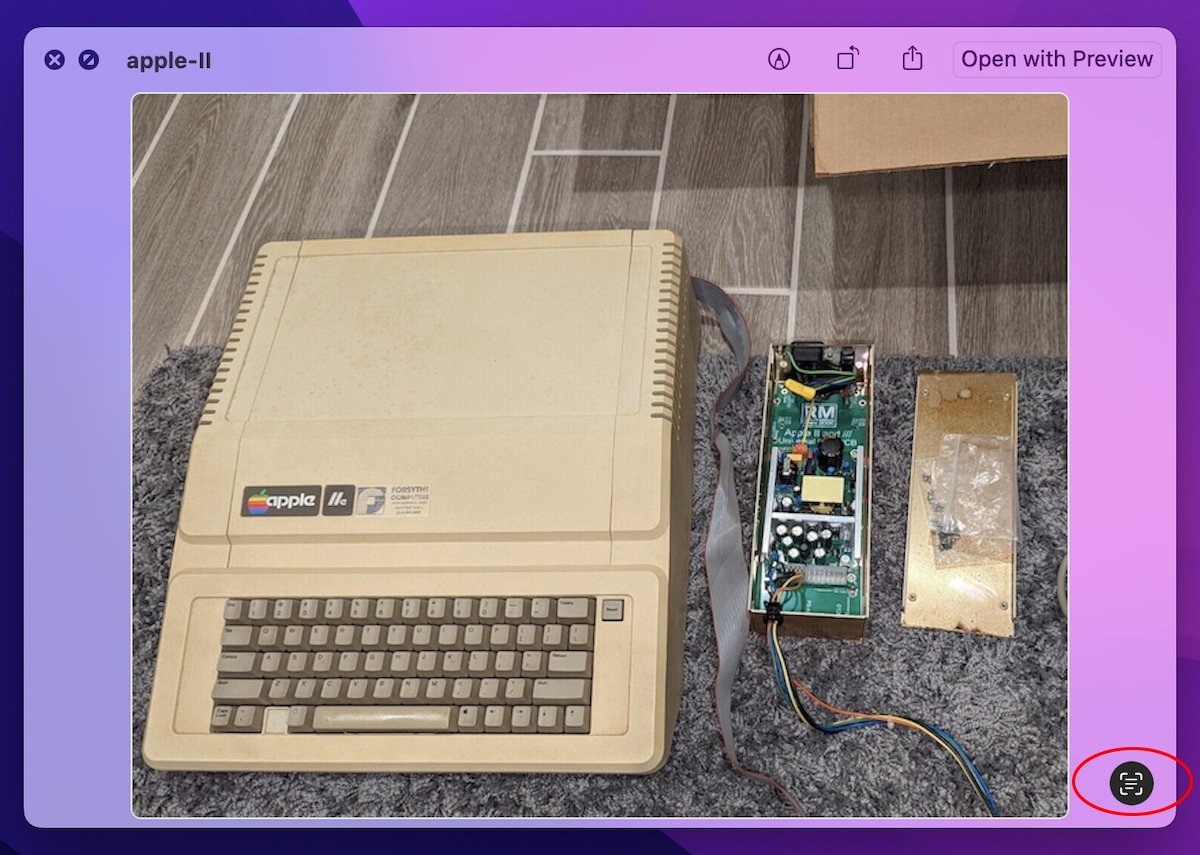
Это отображает кнопку в нижнем левом углу окна под названием “Копировать все” который, если вы щелкнете по нему, скопирует весь выделенный текст в окне, готовый для вставки в любое приложение, которое принимает текст.
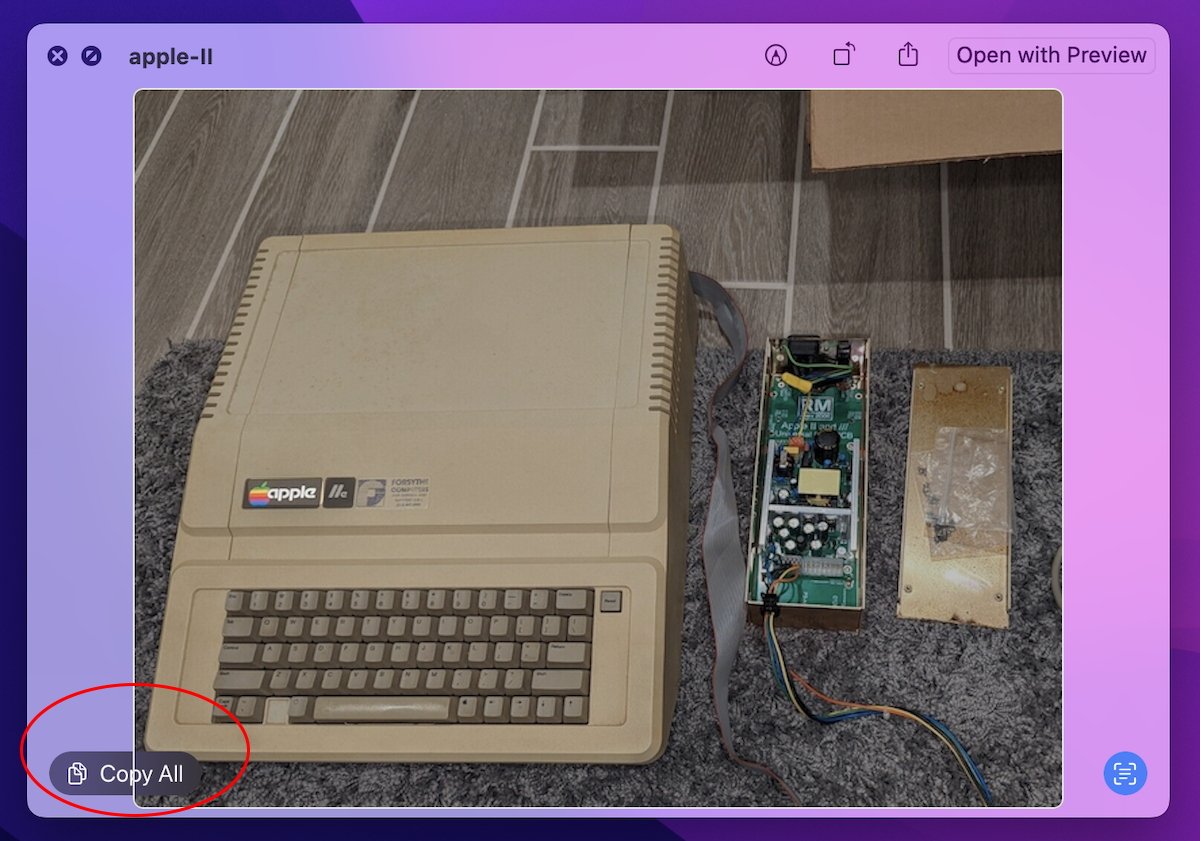
Для файлов PDF и текстовых файлов окно «Быстрый просмотр» обеспечивает предварительный просмотр страниц текущего документа с прокруткой в правой части окна «Быстрый просмотр»:
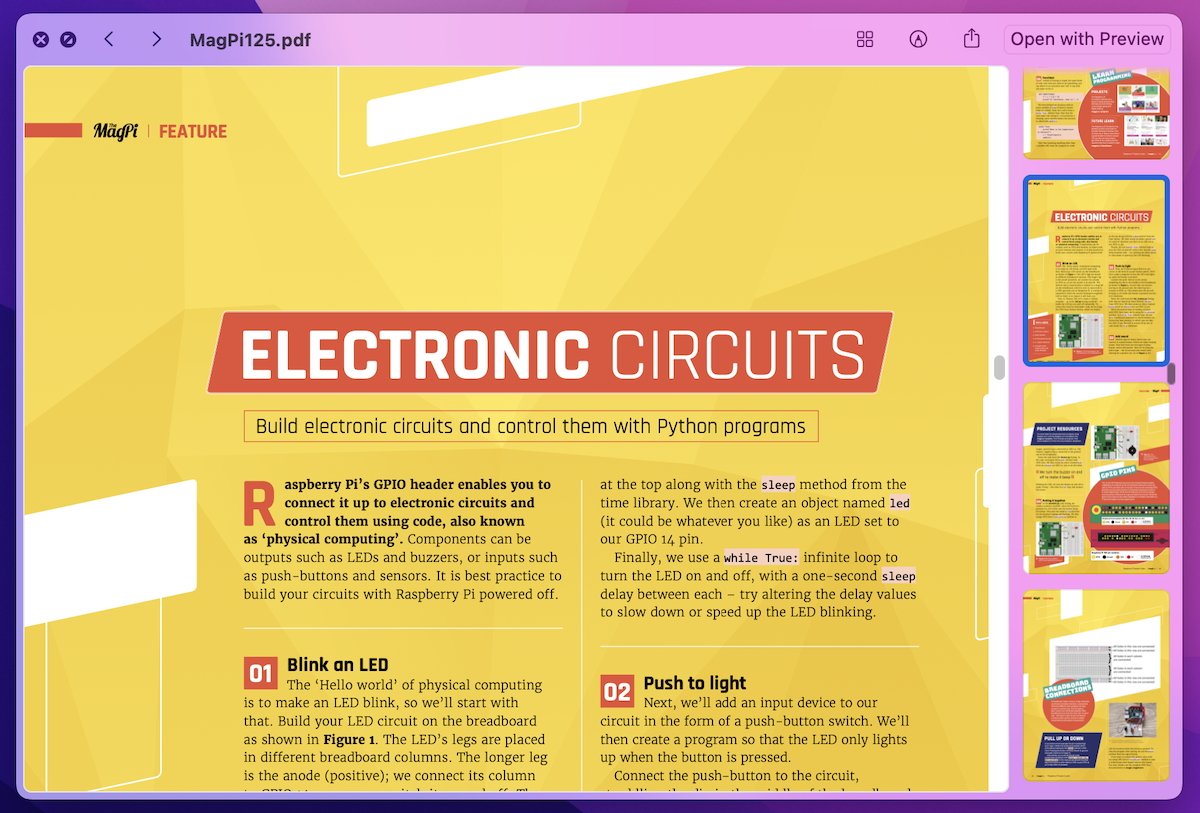
Чтобы перейти на страницу в списке страниц PDF, щелкните один раз значок любой страницы из прокручиваемого списка.
AV-файлы
Если в Quick Look выбран аудио- или видеофайл, элементы управления воспроизведением появится разрешение на воспроизведение файла. Маленький Подрезать Кнопка также появляется в правом верхнем углу окна Quick Look:
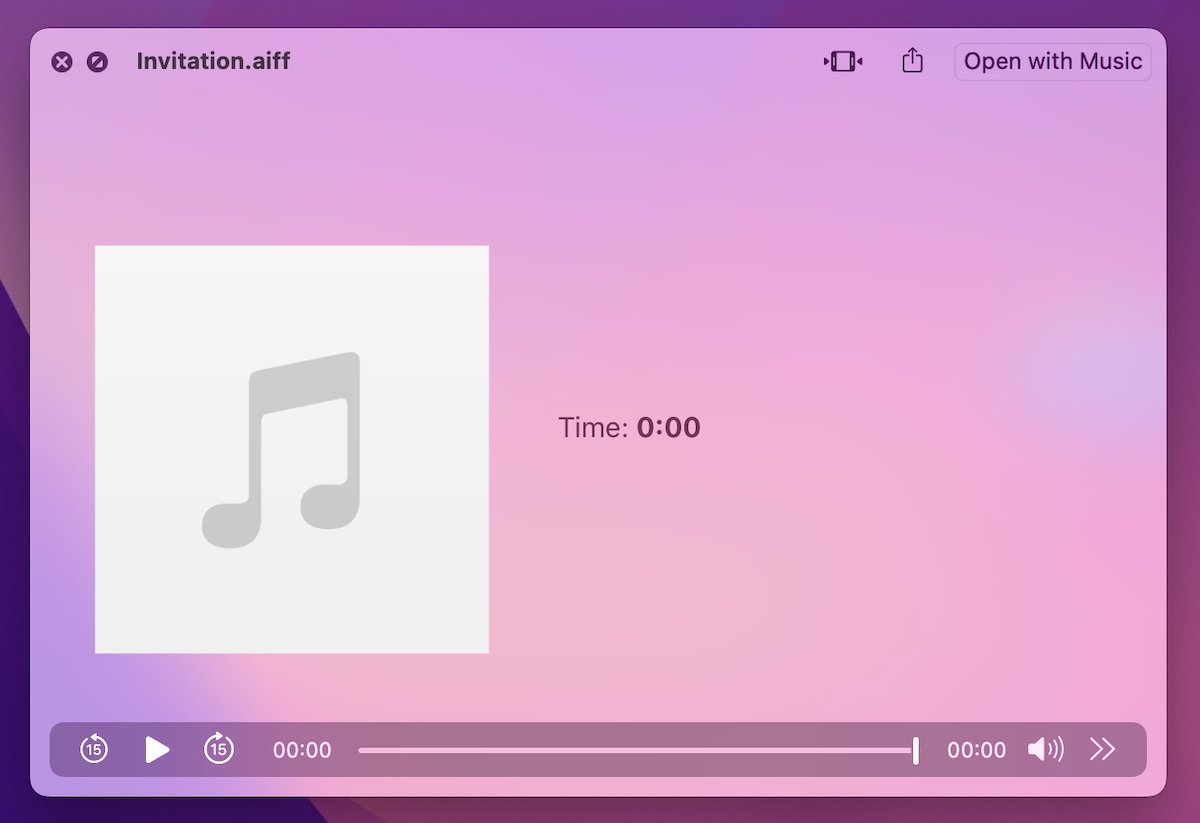
Нажав на Подрезать Кнопка открывает простой интерфейс обрезки прямо в окне Quick Look:
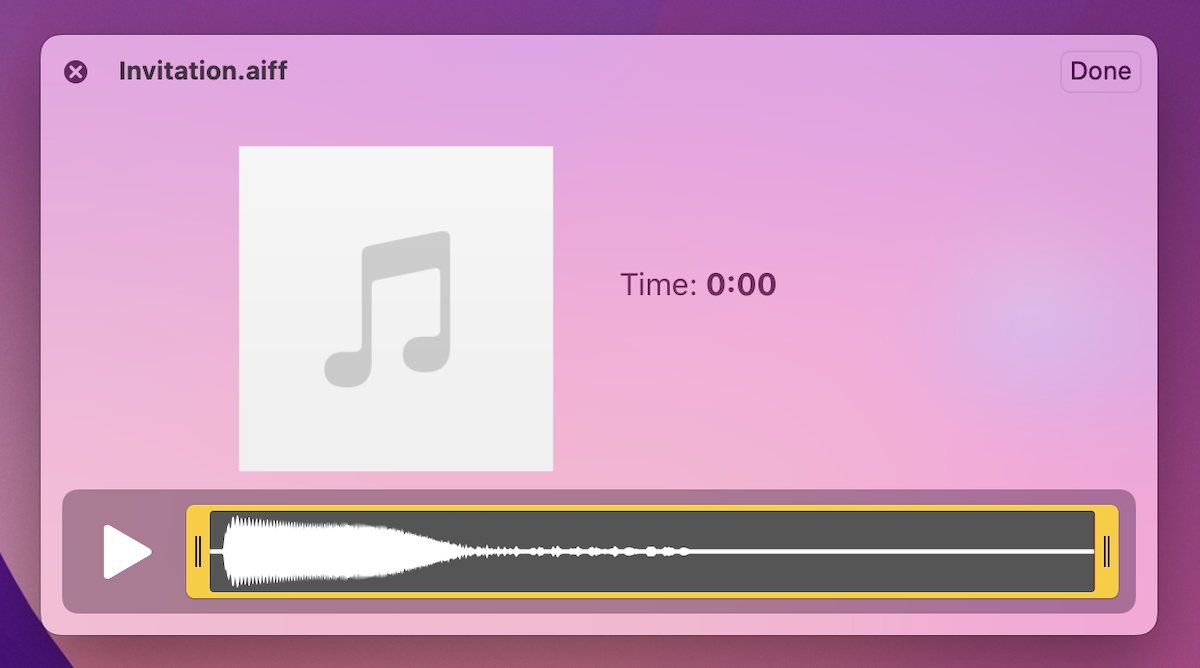
Используя интерфейс обрезки, вы можете изменить начальную или конечную точку медиафайла, вставить или удалить части медиафайла и сохранить файл.
Другие типы файлов
Quick Look также знает, как делать некоторые интересные трюки с определенными типами файлов в Finder, такими как файлы .webloc (веб-закладка): если вы выбираете файл .webloc в Quick Look, он автоматически пытается загрузить и отобразить веб-страницу для этого закладка в окне Quick Look:
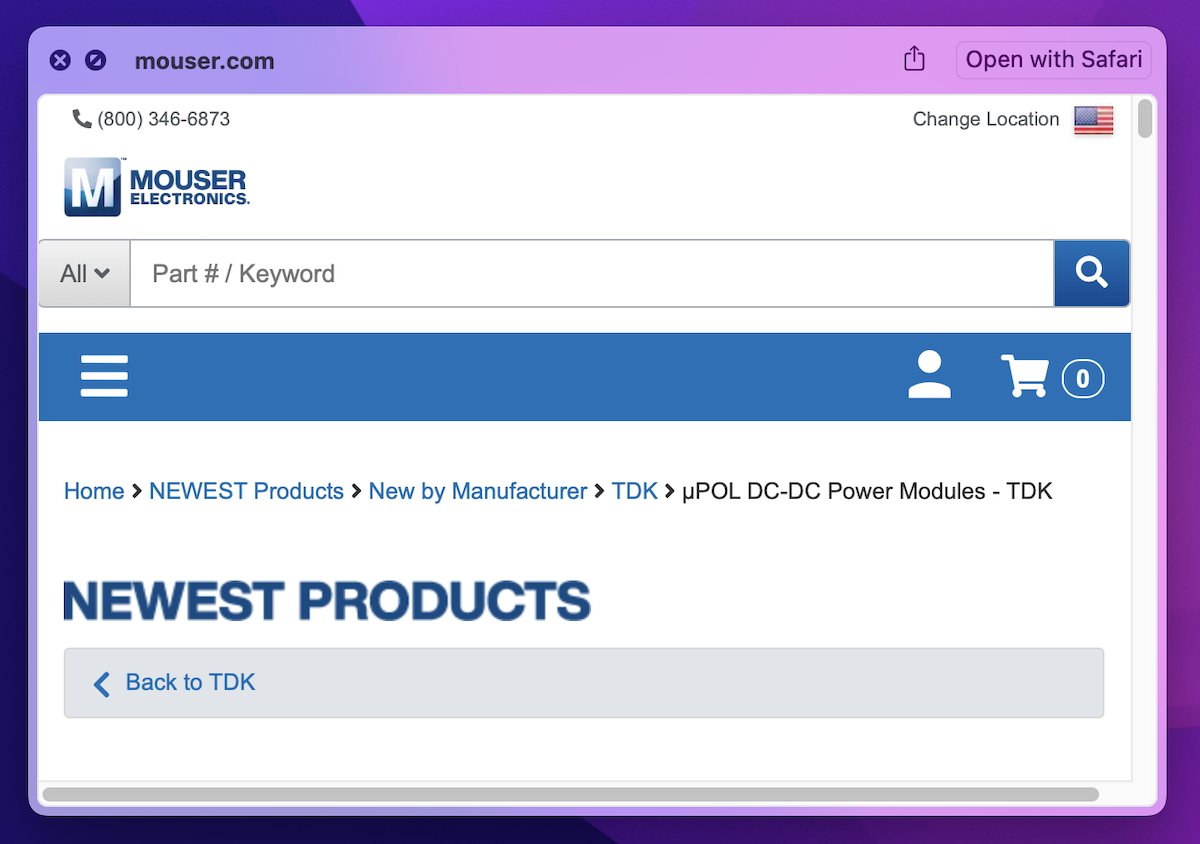
При нажатии кнопки «Открыть с помощью Safari» в правом верхнем углу страница открывается в Safari.
Если по какой-либо причине Quick Look не знает, как прочитать выбранный файл, он просто отображает пустое окно со значком файла, именем, размером и датой последнего изменения:
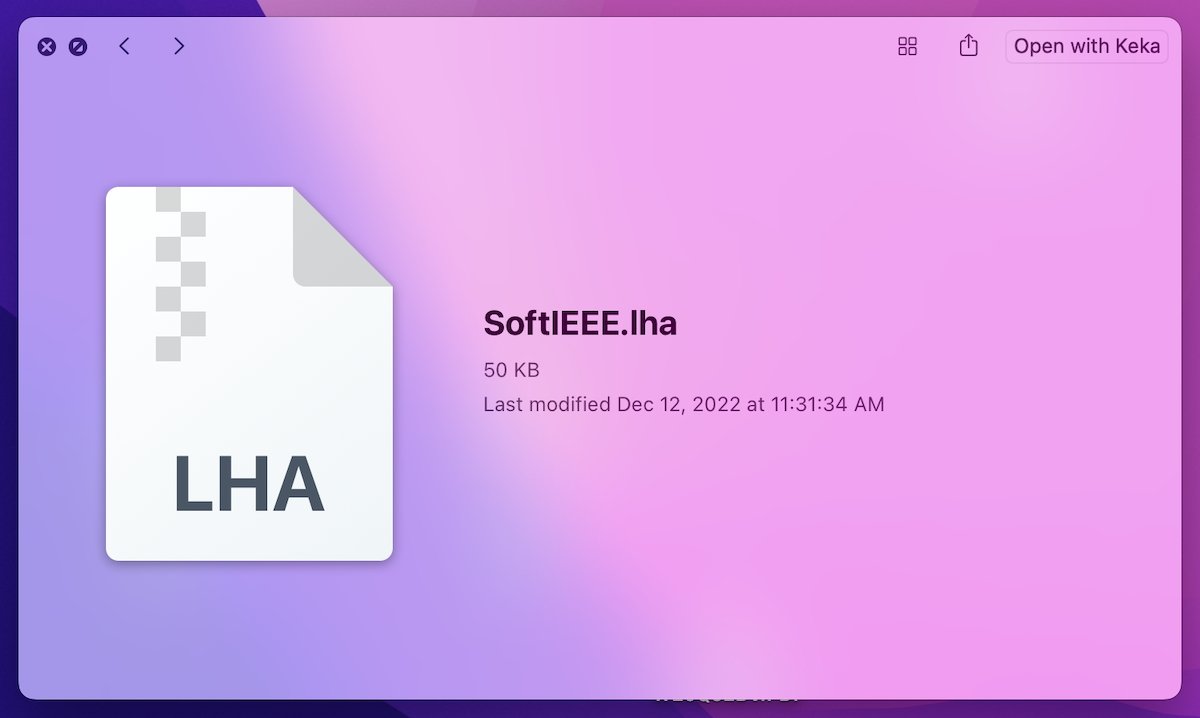
То же самое верно для выбранных папок или томов.
Некоторые приложения Apple, включенные в macOS (например, Почта) также поддерживает Quick Look.
Быстрый просмотр в сторонних приложениях
Apple публикует API для программирования Quick Look, поэтому любой разработчик может добавить функцию Quick Look в свое приложение, чтобы оно вело себя как функция Quick Look в Finder, но сторонние разработчики могут реализовать Quick Look в своих приложениях. Окна предварительного просмотра Look не предоставляются в сторонних приложениях без добавления специального кода для их реализации.
Генераторы быстрого просмотра
macOS также поддерживает настраиваемые плагины Quick Look, называемые генераторы которые сообщают Finder, как читать и отображать форматы файлов, которые он обычно не умеет отображать. Приложение Apple Pages, например, устанавливает специальный генератор Quick Look для предварительного просмотра файлов Pages в Finder и в самих Pages.
Вот несколько примеров сторонних генераторов Quick Look, которые вы можете установить для расширения функциональности Quick Look в Finder:
Генератор Quick Look с 5-звездочным рейтингом называется заглянуть ($8 от Лаборатории Big Z) обеспечивает поиск, выделение и многое другое в распространенных форматах текстовых документов в окнах Quick Look Finder.
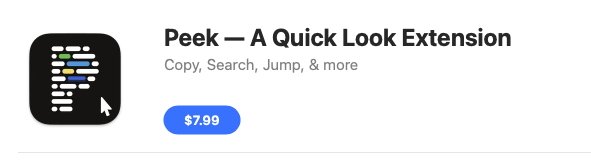
BetterZip (бесплатно) включает в себя генератор Quick Look, который позволяет заглянуть внутрь стандартных ZIP-архив файлы, не открывая их. Очень кстати.
ОТДАЧА это генератор Quick Look, который позволяет просматривать старинные компьютерные файлы и программы десятилетней давности в окне Finder Quick Look:
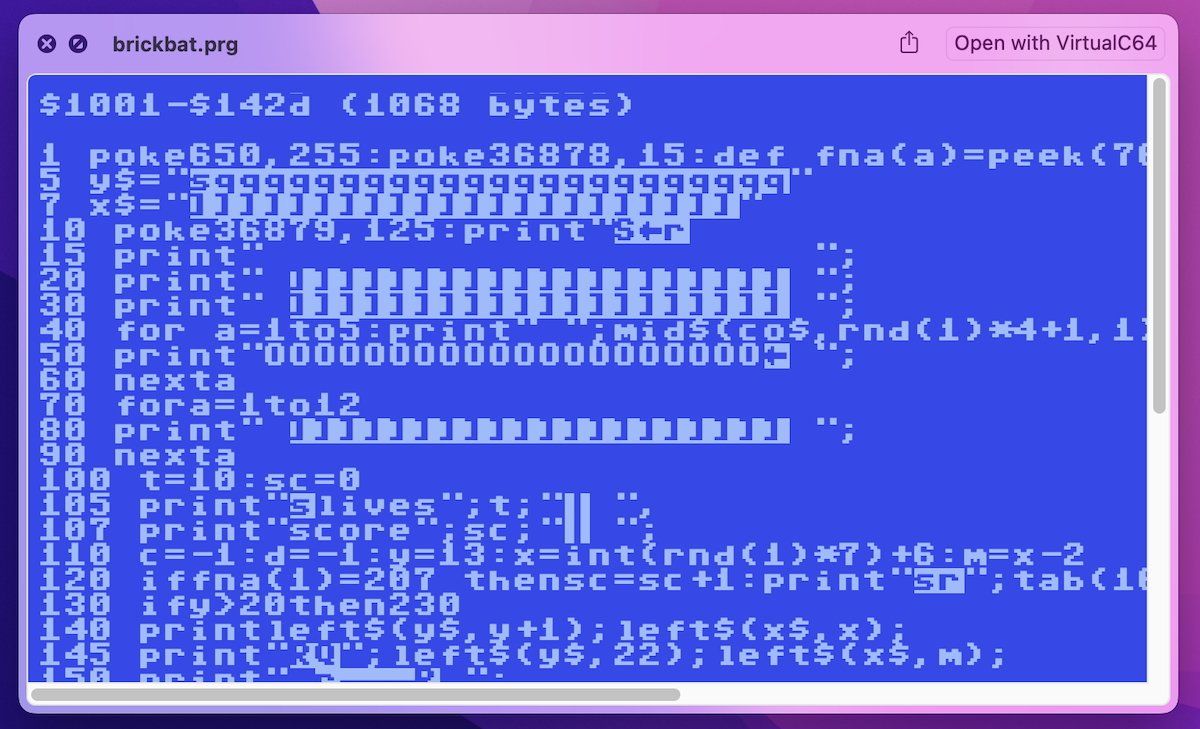
Все генераторы Quick Look должны быть размещены либо в /Library/QuickLook, либо в ~/Library/QuickLook (в папке пользователя). Все генераторы должны иметь расширение файла .qlgenerator и быть стандартными пакетами macOS, которые macOS умеет читать:
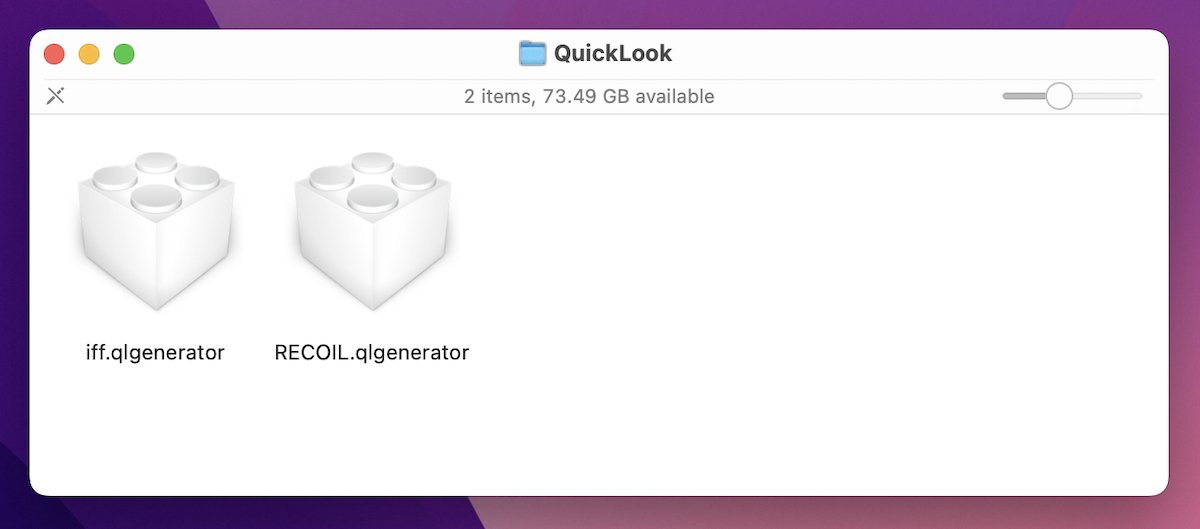
В большинстве случаев после установки нового генератора Quick Look вам потребуется Выйти и войдите снова, чтобы он работал.
Вы можете получить больше информации о каждом плагине генератора Quick Look, выбрав его в Finder, а затем нажав Команда-I (Получить информацию) на клавиатуре:
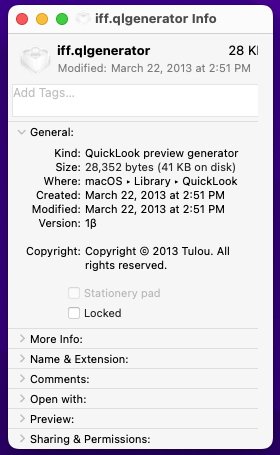
Quick Look — одно из самых удобных дополнений Apple к Finder за последние годы — оно позволяет быстро заглянуть внутрь файлов, чтобы увидеть, что в них находится, без необходимости открывать приложение, которое требует времени.

