С выпуском macOS 12.3 компьютеры Mac обеспечивают поддержку двух отдельных функций, называемых Sidecar и Universal Control, которые позволяют использовать компьютеры Mac и iPad вместе, но по-разному. В этой статье объясняется разница между ними и показано, как использовать обе функции совместно, если это позволяет ваша установка. Продолжайте читать, чтобы узнать больше.
[embed]https://www.youtube.com/watch?v=g6jzjHPsR30[/embed]
Благодаря «Универсальному управлению» в macOS 12.3 и iPadOS 15.4, если у вас есть Mac и iPad рядом друг с другом или даже несколько компьютеров Mac и iPad, вы можете использовать клавиатуру и курсор на одном устройстве на всех из них. Так, например, если у вас на столе есть MacBook Pro и iPad, трекпад MacBook Pro можно использовать на iPad, просто проведя пальцем по экрану, а клавиатура Mac станет устройством ввода iPad. То же самое относится и к iPad, если к нему подключена клавиатура.
«Коляска» работает по-другому. «Sidecar», анонсированный в 2019 году как часть macOS Catalina, позволяет использовать «iPad» в качестве дополнительного дисплея для вашего Mac. До одного iPad можно использовать либо для зеркального отображения содержимого на дисплее вашего Mac, либо для превращения его в дополнительный дисплей для увеличения площади экрана в macOS.
Обратите внимание, что хотя «Универсальное управление» позволяет вам использовать клавиатуру и трекпад вашего Mac для навигации по вашему «iPad», оно работает в двух разных операционных системах — macOS и iPadOS. Он не расширяет дисплей вашего Mac до iPad, он просто позволяет использовать клавиатуру и мышь/трекпад одного устройства для управления одним или несколькими другими устройствами. Если вы хотите, чтобы содержимое вашего Mac отображалось на соседнем iPad, вам нужно использовать Sidecar.
Однако со всем вышесказанным, если у вас достаточно iPad и Mac, вы фактически можете одновременно использовать «Sidecar» и «Universal Control» и наслаждаться лучшим из обоих миров. Например, вы можете подключить свой Mac к одному iPad через Sidecar, чтобы получить дополнительное пространство на экране macOS, а на другой стороне вашего Mac вы можете управлять вторым iPad или Mac, используя клавиатуру и трекпад вашего основного Mac. Вы даже можете переключаться между «Sidecar» и «Универсальным управлением» на одном и том же «iPad», проведя пальцем вверх по «приложению» «Sidecar», чтобы открыть главный экран «iPad» с активной поддержкой мыши/трекпада и «Sidecar», свернутый в док-станцию. Следующие шаги показывают, как настроить две функции вместе.
- На Mac щелкните символ Apple () в строке меню и выберите Системные настройки....
- Выбирать Дисплеи в панели настроек.
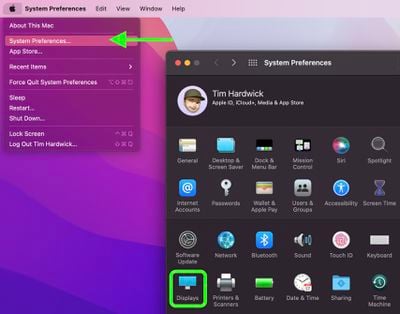
- Если вы еще не использовали Универсальный контроль, нажмите Универсальный контроль... и убедитесь, что отмечены флажки для функций, которые вы хотите включить. (Подробнее см. в нашем отдельном руководстве по настройке Universal Control.) В противном случае нажмите Добавить отображение.
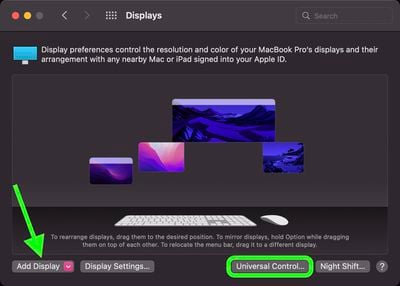
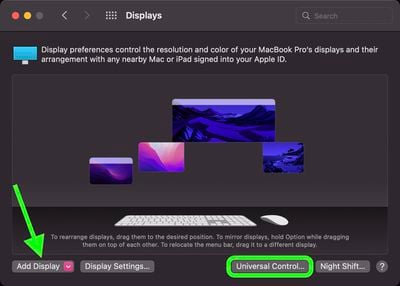
- В появившемся раскрывающемся списке вы увидите все находящиеся поблизости устройства, зарегистрированные в том же Apple ID, что и ваш Mac. Щелкните устройство, указанное в разделе «Связать клавиатуру и мышь», чтобы использовать его в режиме «Универсальное управление».
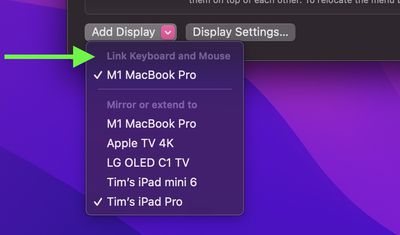
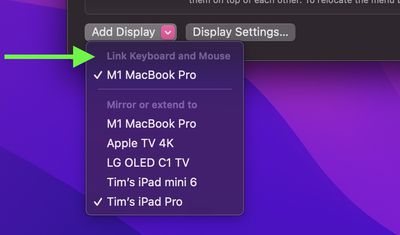
- Нажмите Добавить дисплей снова, и в том же раскрывающемся списке на этот раз щелкните «iPad» или другое устройство, указанное в разделе «Отразить или расширить до», чтобы подключить к нему ваш Mac в режиме «Sidecar».
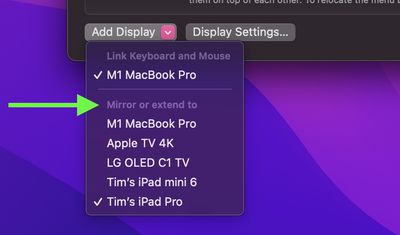
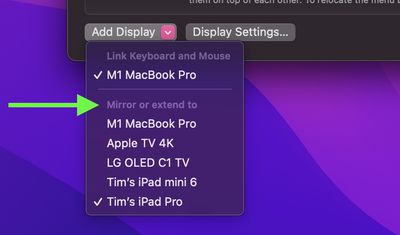
Вот и все. Теперь вы должны связать свой Mac с другими соседними компьютерами Mac и/или iPad через «Универсальное управление», а также использовать дополнительный «iPad» в качестве расширенного пространства дисплея через «Sidecar».
С использованием Дисплеи панели настроек, теперь вы можете настроить отображение вашего iPad в режиме Sidecar вместе с дисплеями любых устройств, связанных через Универсальное управление. Для получения дополнительной помощи по работе с «Универсальным управлением» обязательно ознакомьтесь с нашим специальным руководством и дополнительным руководством по устранению неполадок.
С выпуском macOS 12.3 компьютеры Mac обеспечивают поддержку двух отдельных функций, называемых Sidecar и Universal Control, которые позволяют использовать компьютеры Mac и iPad вместе, но по-разному. В этой статье объясняется разница между ними и показано, как использовать обе функции совместно, если это позволяет ваша установка. Продолжайте читать, чтобы узнать больше.
[embed]https://www.youtube.com/watch?v=g6jzjHPsR30[/embed]
Благодаря «Универсальному управлению» в macOS 12.3 и iPadOS 15.4, если у вас есть Mac и iPad рядом друг с другом или даже несколько компьютеров Mac и iPad, вы можете использовать клавиатуру и курсор на одном устройстве на всех из них. Так, например, если у вас на столе есть MacBook Pro и iPad, трекпад MacBook Pro можно использовать на iPad, просто проведя пальцем по экрану, а клавиатура Mac станет устройством ввода iPad. То же самое относится и к iPad, если к нему подключена клавиатура.
«Коляска» работает по-другому. «Sidecar», анонсированный в 2019 году как часть macOS Catalina, позволяет использовать «iPad» в качестве дополнительного дисплея для вашего Mac. До одного iPad можно использовать либо для зеркального отображения содержимого на дисплее вашего Mac, либо для превращения его в дополнительный дисплей для увеличения площади экрана в macOS.
Обратите внимание, что хотя «Универсальное управление» позволяет вам использовать клавиатуру и трекпад вашего Mac для навигации по вашему «iPad», оно работает в двух разных операционных системах — macOS и iPadOS. Он не расширяет дисплей вашего Mac до iPad, он просто позволяет использовать клавиатуру и мышь/трекпад одного устройства для управления одним или несколькими другими устройствами. Если вы хотите, чтобы содержимое вашего Mac отображалось на соседнем iPad, вам нужно использовать Sidecar.
Однако со всем вышесказанным, если у вас достаточно iPad и Mac, вы фактически можете одновременно использовать «Sidecar» и «Universal Control» и наслаждаться лучшим из обоих миров. Например, вы можете подключить свой Mac к одному iPad через Sidecar, чтобы получить дополнительное пространство на экране macOS, а на другой стороне вашего Mac вы можете управлять вторым iPad или Mac, используя клавиатуру и трекпад вашего основного Mac. Вы даже можете переключаться между «Sidecar» и «Универсальным управлением» на одном и том же «iPad», проведя пальцем вверх по «приложению» «Sidecar», чтобы открыть главный экран «iPad» с активной поддержкой мыши/трекпада и «Sidecar», свернутый в док-станцию. Следующие шаги показывают, как настроить две функции вместе.
- На Mac щелкните символ Apple () в строке меню и выберите Системные настройки....
- Выбирать Дисплеи в панели настроек.
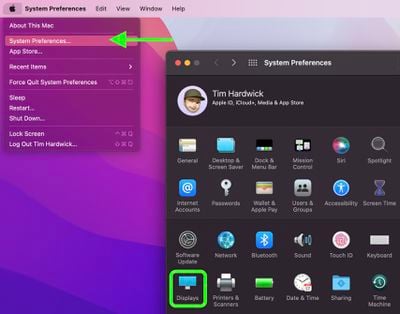
- Если вы еще не использовали Универсальный контроль, нажмите Универсальный контроль... и убедитесь, что отмечены флажки для функций, которые вы хотите включить. (Подробнее см. в нашем отдельном руководстве по настройке Universal Control.) В противном случае нажмите Добавить отображение.
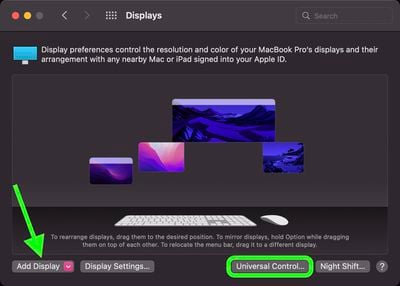
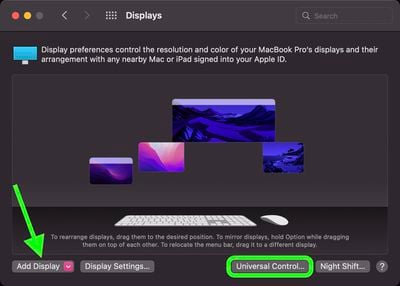
- В появившемся раскрывающемся списке вы увидите все находящиеся поблизости устройства, зарегистрированные в том же Apple ID, что и ваш Mac. Щелкните устройство, указанное в разделе «Связать клавиатуру и мышь», чтобы использовать его в режиме «Универсальное управление».
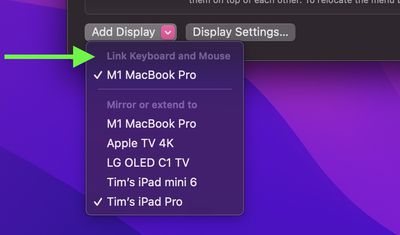
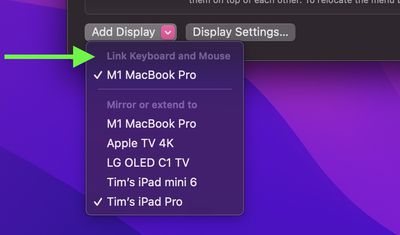
- Нажмите Добавить дисплей снова, и в том же раскрывающемся списке на этот раз щелкните «iPad» или другое устройство, указанное в разделе «Отразить или расширить до», чтобы подключить к нему ваш Mac в режиме «Sidecar».
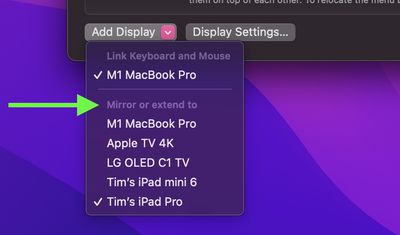
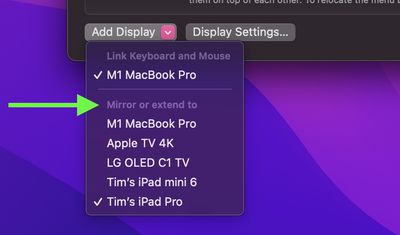
Вот и все. Теперь вы должны связать свой Mac с другими соседними компьютерами Mac и/или iPad через «Универсальное управление», а также использовать дополнительный «iPad» в качестве расширенного пространства дисплея через «Sidecar».
С использованием Дисплеи панели настроек, теперь вы можете настроить отображение вашего iPad в режиме Sidecar вместе с дисплеями любых устройств, связанных через Универсальное управление. Для получения дополнительной помощи по работе с «Универсальным управлением» обязательно ознакомьтесь с нашим специальным руководством и дополнительным руководством по устранению неполадок.
