ChinaPhone может получать партнерскую комиссию за покупки, сделанные по ссылкам на нашем сайте.
Apple добавила несколько новых инструментов выбора на основе ИИ в «Фото» в iOS 16 и «Предварительный просмотр» в macOS Ventura. Вот как их использовать.
Приложение Apple Photos на iOS 16 имеет несколько новых функций выбора и копирования изображений. Вы можете использовать эти функции, чтобы сделать выбранные части ваших фотографий доступными для других или скопировать их в другие приложения.
Копируйте и делитесь
В первом случае, если вы открываете изображение с большим объектом на переднем плане, вы можете быстро и легко нажать на эту часть изображения, чтобы задействовать инструмент выбора AI в Фото. Не нажимайте и не удерживайте слишком долго, иначе приложение «Фото» начнет воспроизведение предварительного просмотра изображения в реальном времени.
Просто нажмите легко и быстро, а затем отпустите:

Фотографии будут отображать анимированную светящуюся рамку вокруг объекта переднего плана, а также появится всплывающее меню с элементами «Копировать» и «Поделиться».
Если вы выберете «Поделиться», вы получите стандартный общий лист, а если вы выберете «Копировать», выбранный объект переднего плана будет скопирован в буфер обмена, откуда вы сможете вручную вставить его в другое приложение. Вы можете поделиться объектом в любом приложении, указанном в списке общего доступа, которое может принимать новые входные изображения.
Перетаскивание
Если вы проведете пальцем вниз от трех маленьких точек в верхней части приложения «Фотографии» и сначала откроете второе приложение, вы можете перетащить в него свой исходный выбор из «Фото».
Для этого убедитесь, что во втором приложении уже открыто окно, которое может принимать ввод изображения. Подойдет любое приложение, такое как текстовый процессор, который может принимать капли, или Apple Notes.
Когда второе приложение открыто, вернитесь в «Фотографии» и снова выберите объект фотографии, но на этот раз слегка коснитесь и сразу же начните перетаскивать в окно второго приложения одним движением.
Когда выбранное вами изображение появится во втором окне приложения, появится зеленая точка со знаком «+», указывающая, что теперь вы можете удалить объект изображения:
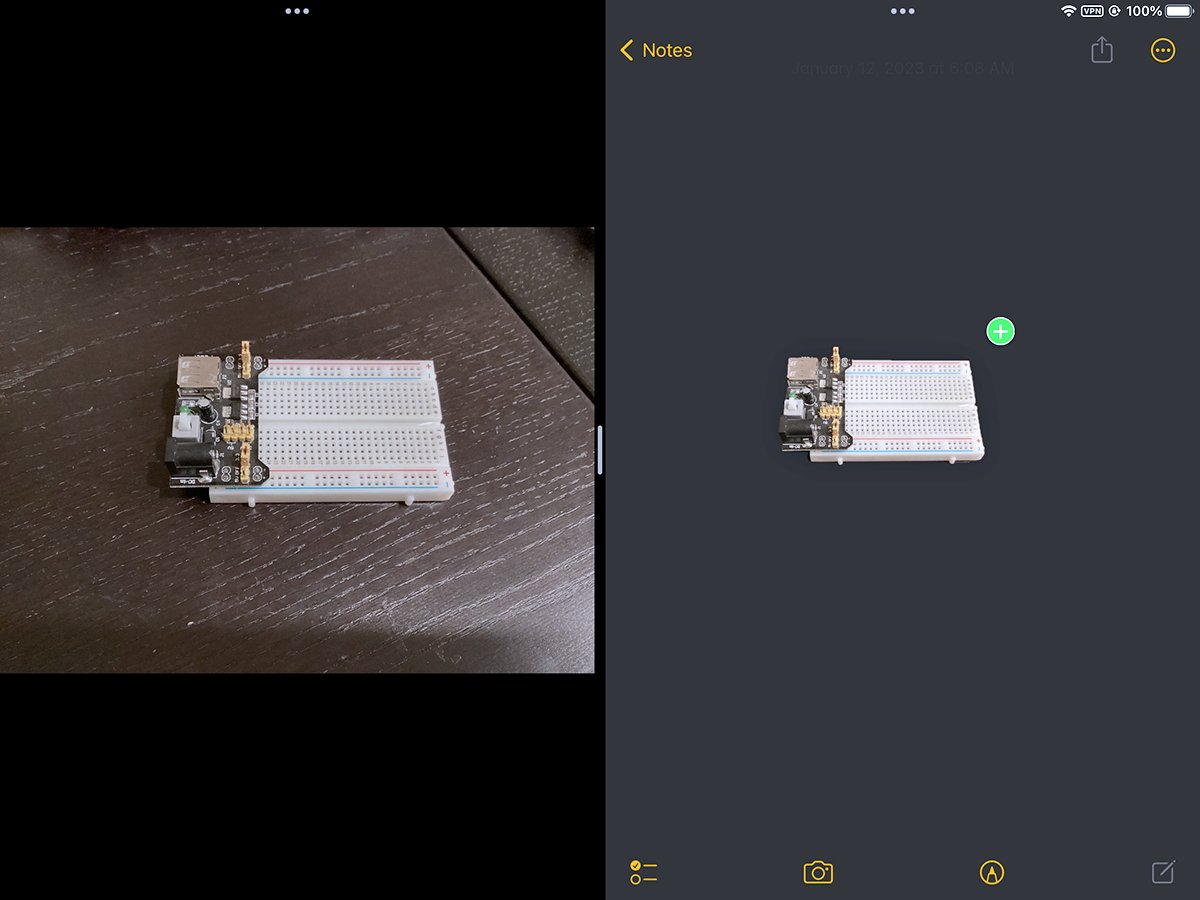
При сбросе он будет скопирован во второе приложение:
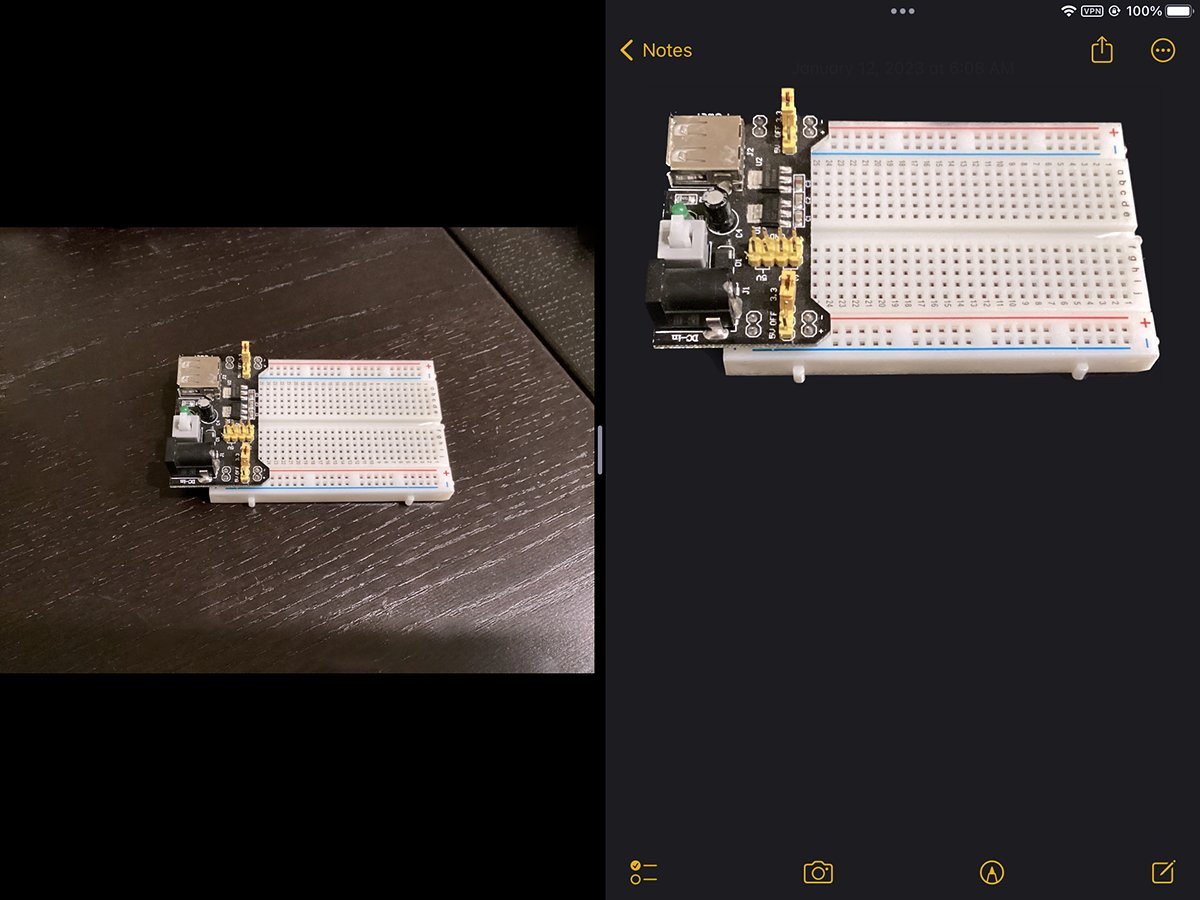
Перетаскивание изображения из одного приложения в другое — отличный способ сэкономить время и избежать копирования и редактирования изображения вручную.
Усовершенствования искусственного интеллекта в предварительной версии macOS
Предварительный просмотр в macOS 13.x Ventura имеет аналогичную функцию, но без элемента перетаскивания.
Если вы открываете изображение в режиме предварительного просмотра, содержащее большой объект переднего плана, вы можете получить тот же выбор AI, выполнив Выбрать все во-первых, нажав на Инструменты меню в строке меню, подождав несколько секунд, затем парящий курсор над Инструменты->Удалить фон пункт меню.
Пока курсор остается над пунктом меню, Preview будет рисовать такое же анимированное неоновое выделение вокруг самого большого элемента на переднем плане — так же, как это делает iOS:
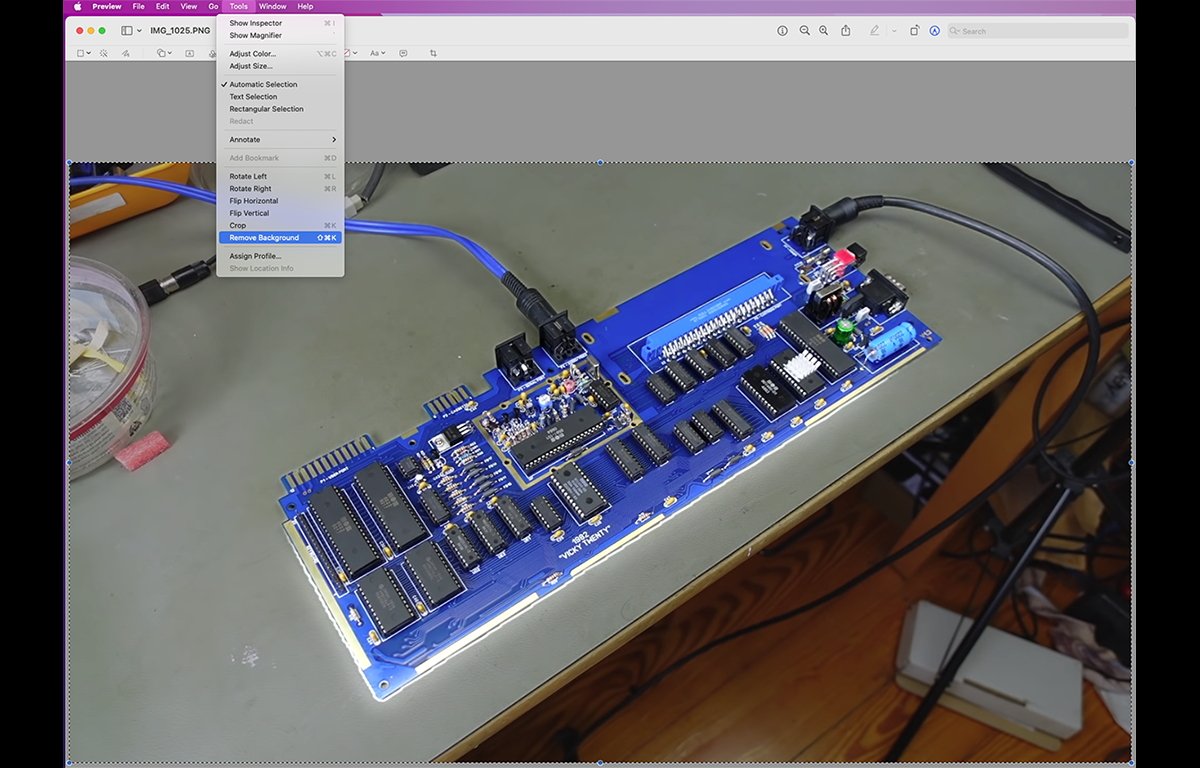
Если вы нажмете на Удалить фон пункт меню после того, как выбор сделан, фон будет удален со всего изображения. Выбор AI происходит автоматически, и предварительный просмотр определяет, какой объект на переднем плане следует выбрать наиболее заметно.
Затем вы можете выбрать Правка->Выбрать все (Command-A) еще раз, чтобы выбрать все изображение. Предварительный просмотр достаточно умен, чтобы оставить прозрачный фон в отредактированном изображении, поэтому, если вы скопируете и вставите его в другое приложение, результат будет таким же, как в примере iOS выше.
При вставке вы получите только оставшуюся часть исходного изображения:

Вы также можете сохранить изображение с прозрачным фоном, удерживая нажатой клавишу Option, выбрав Файл->Сохранить как…выбирая PNG из Формат: в нижней части панели «Сохранить как» и проверьте Альфа флажок внизу. «Альфа» в терминах компьютерной графики означает прозрачный фоновый слой.
Имейте в виду, что выбор AI не будет работать на каждой фотографии, так как должен быть большой объект на переднем плане, на который можно нажать или выбрать, чтобы он работал. В противном случае Фото или Предварительный просмотр могут просто игнорировать касание или выбор.
Новые инструменты Apple Photos и Preview для выбора и редактирования изображений могут сделать редактирование и копирование изображений в iOS и в Preview на macOS намного проще и быстрее.

