С выпуском iOS 16 Apple представила некоторые серьезные изменения в работе с экраном блокировки, в том числе возможность для пользователей менять обои iPhone между заранее выбранным набором фотографий простым касанием экрана.

Используя опцию Photo Shuffle, вы можете включать различные категории фотографий, включая людей, домашних животных, природу и города. Или, если вы хотите, вы можете вручную выбрать фотографии, которые вы хотите включить в перемешивание по отдельности.
В первой серии шагов ниже показано, как настроить перемешивание фотографий обоев экрана блокировки на основе предварительно выбранных категорий. Второй набор шагов объясняет, как вручную выбрать фотографии, которые вы хотите включить. Продолжайте читать, чтобы узнать, как это делается.
Как сделать перестановку фотографий на экране блокировки с категориями
- Разбудите свой iPhone и используйте Face ID или Touch ID, чтобы разблокировать его, затем нажмите и удерживайте на экране блокировки, пока не появится галерея обоев.
- Нажмите круглую синюю кнопку + в правом нижнем углу экрана.
- Кран Перемешивание фотографий в верхней строке меню «Добавить новые обои».
- Отметьте/снимите галочки с типов фотографий из вашей библиотеки, которые вы хотите включить/исключить в случайном порядке. (Вы можете нажать Х Люди... для выбора отдельных лиц для включения.)
- Кран Перемешать частоту -> По нажатию.
- Кран Используйте избранные фотографии.
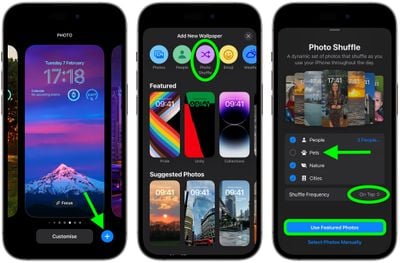
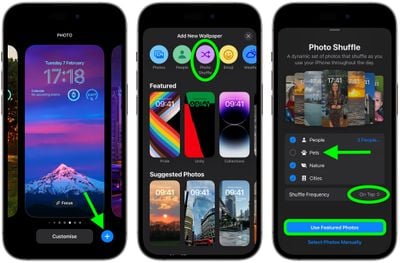
Следующий экран позволяет изменить стиль шрифта отображения часов и добавить дополнительные виджеты. Просто коснитесь рамок вокруг различных элементов, чтобы внести изменения/дополнения на экран блокировки фотографий в случайном порядке.
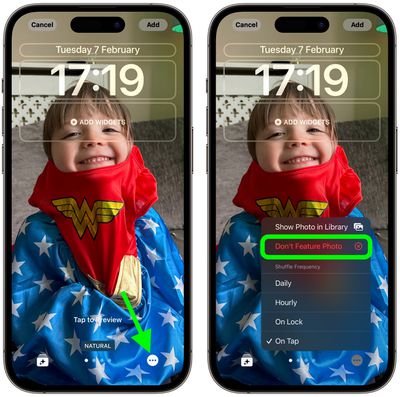
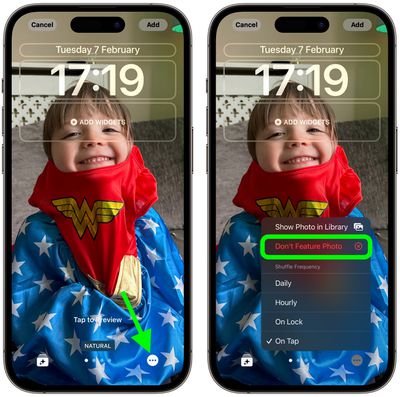
Коснитесь экрана, чтобы просмотреть фотографии в случайном порядке. Вы также можете сжать экран, чтобы увеличить изображение. Если вы видите тот, который не хотите включать, коснитесь значка с многоточием (три точки в кружке) в правом нижнем углу экрана и выберите Не показывать фото.
Если есть набор фотографий, которые вы решили не включать (например, домашних животных), нажмите кнопку «Перемешать категории» в левом нижнем углу и снимите флажки с тех, которые вы хотите исключить. Вы также можете провести пальцем влево и вправо, чтобы просмотреть фильтры, которые можно применить к вашим фотографиям.
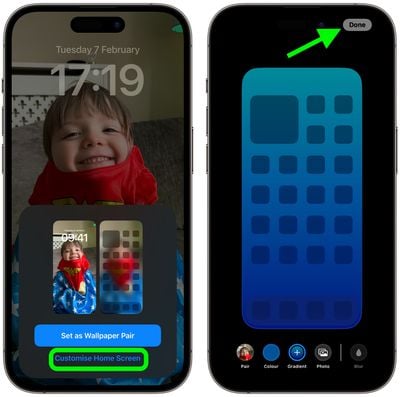
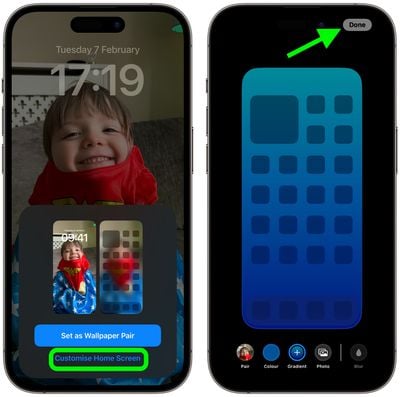
Когда вы будете довольны новым экраном блокировки в случайном порядке, коснитесь Добавлять в правом верхнем углу, затем выберите либо Установить как пару обоев или Настроить главный экран. Если вы выбрали первый вариант, просто коснитесь экрана блокировки, который вы только что создали, чтобы активировать его. Если вы выбрали последний вариант, вы попадете в набор инструментов, которые позволят вам независимо изменить цвет и градиент обоев на главном экране или даже полностью выбрать для него другое изображение. Когда вы закончите настройку, нажмите Сделанный в правом верхнем углу.
Как сделать перетасовку фотографий на экране блокировки вручную
- Разбудите свой iPhone и используйте Face ID или Touch ID, чтобы разблокировать его.
- Нажмите и удерживайте на экране блокировки, пока не появится галерея обоев.
- Нажмите круглую синюю кнопку + в правом нижнем углу экрана.
- Кран Перемешивание фотографий в верхней строке меню «Добавить новые обои».
- Кран Выбрать фотографии вручную внизу экрана.
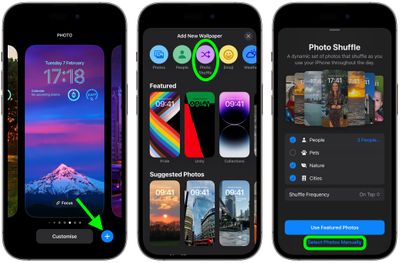
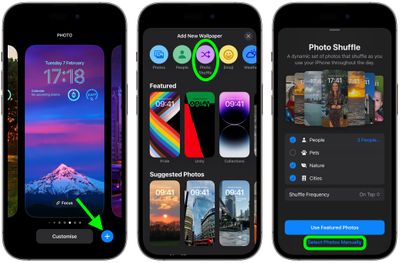
- Используйте параметры вверху, чтобы выбрать типы фотографий или конкретные альбомы, или введите поисковый запрос в поле поиска, чтобы сузить выбор.
- Коснитесь фотографий, которые вы хотите включить в перетасовку, чтобы в углу каждого изображения появилась синяя галочка.
- Когда вы закончите выбирать фотографии, нажмите Добавлять в правом верхнем углу.
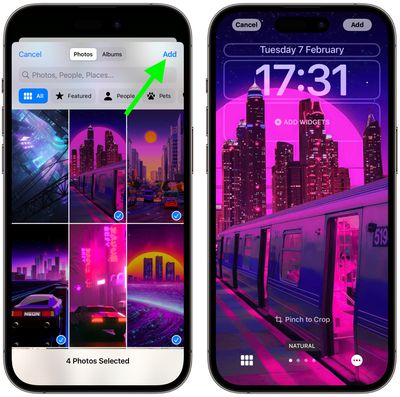
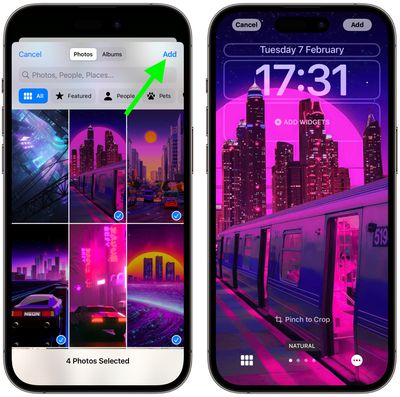
Следующий экран позволяет изменить стиль шрифта отображения часов и добавить дополнительные виджеты. Просто коснитесь рамок вокруг различных элементов, чтобы внести изменения/дополнения на экран блокировки фотографий в случайном порядке.


Коснитесь экрана, чтобы просмотреть фотографии в случайном порядке. Вы также можете сжать экран, чтобы увеличить изображение. Если вы решите, что не хотите включать конкретную фотографию, коснитесь значка «Фотографии» в левом нижнем углу, затем коснитесь Выбирать. Коснитесь изображения, которое хотите удалить, затем коснитесь значка корзины в левом нижнем углу. Кран Сделанный заканчивать.
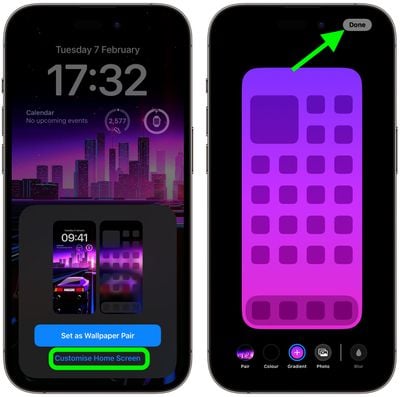
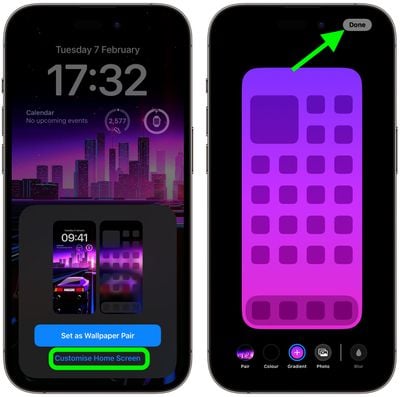
Когда вы будете довольны новым экраном блокировки в случайном порядке, коснитесь Добавлять в правом верхнем углу, затем выберите либо Установить как пару обоев или Настроить главный экран. Если вы выбрали первый вариант, просто коснитесь экрана блокировки, который вы только что создали, чтобы активировать его. Если вы выбрали последний вариант, вы попадете в набор инструментов, которые позволят вам независимо изменить цвет и градиент обоев «Главного экрана» или даже полностью выбрать для него другое изображение. Когда вы закончите настройку, нажмите Сделанный в правом верхнем углу.
С выпуском iOS 16 Apple представила некоторые серьезные изменения в работе с экраном блокировки, в том числе возможность для пользователей менять обои iPhone между заранее выбранным набором фотографий простым касанием экрана.

Используя опцию Photo Shuffle, вы можете включать различные категории фотографий, включая людей, домашних животных, природу и города. Или, если вы хотите, вы можете вручную выбрать фотографии, которые вы хотите включить в перемешивание по отдельности.
В первой серии шагов ниже показано, как настроить перемешивание фотографий обоев экрана блокировки на основе предварительно выбранных категорий. Второй набор шагов объясняет, как вручную выбрать фотографии, которые вы хотите включить. Продолжайте читать, чтобы узнать, как это делается.
Как сделать перестановку фотографий на экране блокировки с категориями
- Разбудите свой iPhone и используйте Face ID или Touch ID, чтобы разблокировать его, затем нажмите и удерживайте на экране блокировки, пока не появится галерея обоев.
- Нажмите круглую синюю кнопку + в правом нижнем углу экрана.
- Кран Перемешивание фотографий в верхней строке меню «Добавить новые обои».
- Отметьте/снимите галочки с типов фотографий из вашей библиотеки, которые вы хотите включить/исключить в случайном порядке. (Вы можете нажать Х Люди... для выбора отдельных лиц для включения.)
- Кран Перемешать частоту -> По нажатию.
- Кран Используйте избранные фотографии.
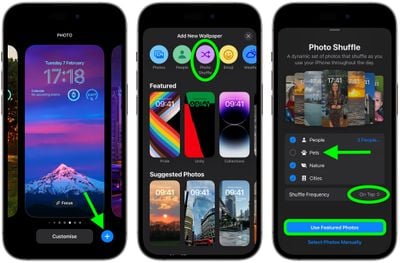
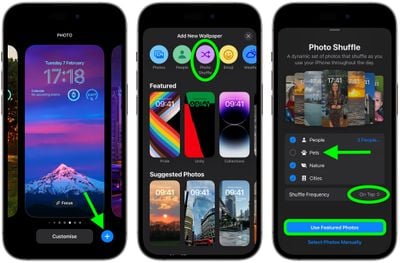
Следующий экран позволяет изменить стиль шрифта отображения часов и добавить дополнительные виджеты. Просто коснитесь рамок вокруг различных элементов, чтобы внести изменения/дополнения на экран блокировки фотографий в случайном порядке.
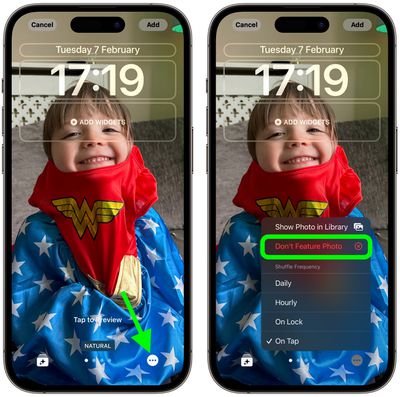
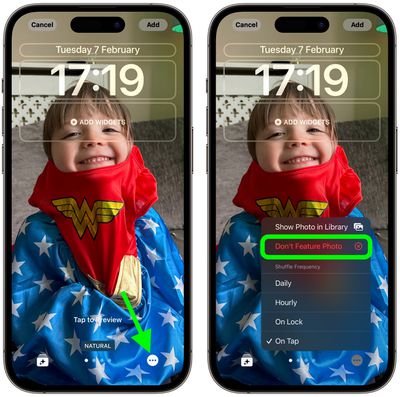
Коснитесь экрана, чтобы просмотреть фотографии в случайном порядке. Вы также можете сжать экран, чтобы увеличить изображение. Если вы видите тот, который не хотите включать, коснитесь значка с многоточием (три точки в кружке) в правом нижнем углу экрана и выберите Не показывать фото.
Если есть набор фотографий, которые вы решили не включать (например, домашних животных), нажмите кнопку «Перемешать категории» в левом нижнем углу и снимите флажки с тех, которые вы хотите исключить. Вы также можете провести пальцем влево и вправо, чтобы просмотреть фильтры, которые можно применить к вашим фотографиям.
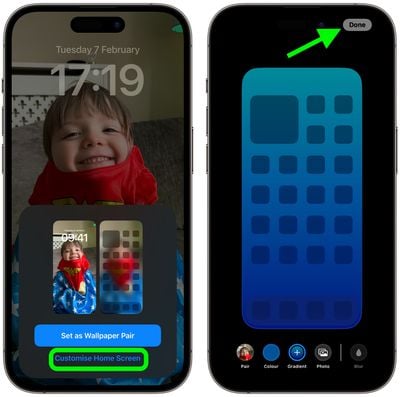
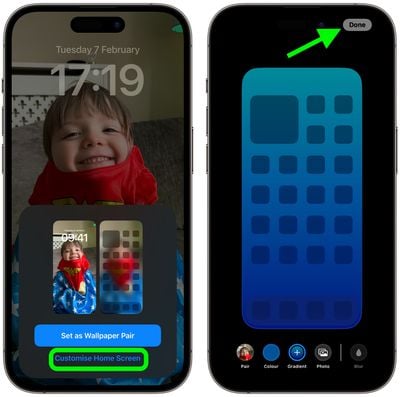
Когда вы будете довольны новым экраном блокировки в случайном порядке, коснитесь Добавлять в правом верхнем углу, затем выберите либо Установить как пару обоев или Настроить главный экран. Если вы выбрали первый вариант, просто коснитесь экрана блокировки, который вы только что создали, чтобы активировать его. Если вы выбрали последний вариант, вы попадете в набор инструментов, которые позволят вам независимо изменить цвет и градиент обоев на главном экране или даже полностью выбрать для него другое изображение. Когда вы закончите настройку, нажмите Сделанный в правом верхнем углу.
Как сделать перетасовку фотографий на экране блокировки вручную
- Разбудите свой iPhone и используйте Face ID или Touch ID, чтобы разблокировать его.
- Нажмите и удерживайте на экране блокировки, пока не появится галерея обоев.
- Нажмите круглую синюю кнопку + в правом нижнем углу экрана.
- Кран Перемешивание фотографий в верхней строке меню «Добавить новые обои».
- Кран Выбрать фотографии вручную внизу экрана.
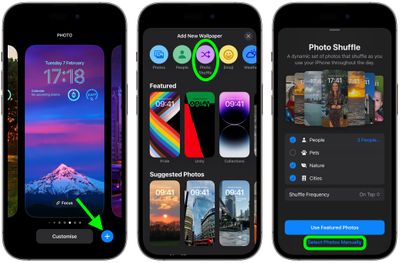
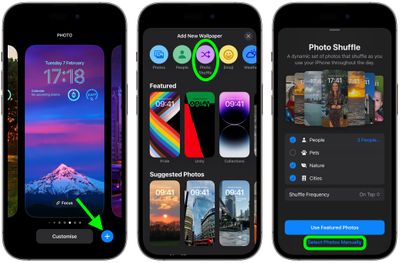
- Используйте параметры вверху, чтобы выбрать типы фотографий или конкретные альбомы, или введите поисковый запрос в поле поиска, чтобы сузить выбор.
- Коснитесь фотографий, которые вы хотите включить в перетасовку, чтобы в углу каждого изображения появилась синяя галочка.
- Когда вы закончите выбирать фотографии, нажмите Добавлять в правом верхнем углу.
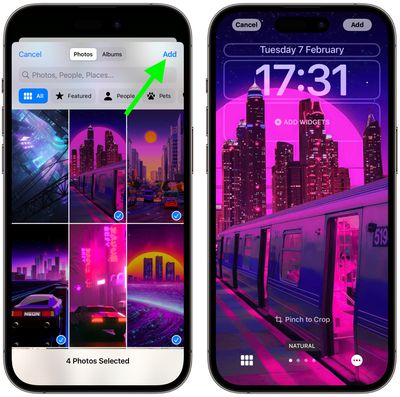
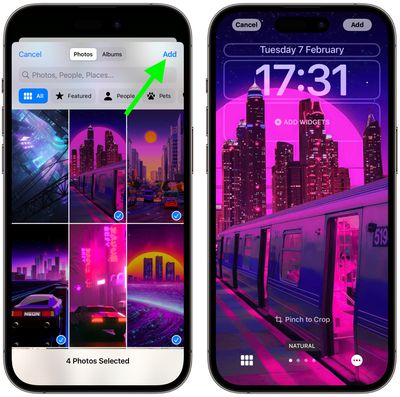
Следующий экран позволяет изменить стиль шрифта отображения часов и добавить дополнительные виджеты. Просто коснитесь рамок вокруг различных элементов, чтобы внести изменения/дополнения на экран блокировки фотографий в случайном порядке.


Коснитесь экрана, чтобы просмотреть фотографии в случайном порядке. Вы также можете сжать экран, чтобы увеличить изображение. Если вы решите, что не хотите включать конкретную фотографию, коснитесь значка «Фотографии» в левом нижнем углу, затем коснитесь Выбирать. Коснитесь изображения, которое хотите удалить, затем коснитесь значка корзины в левом нижнем углу. Кран Сделанный заканчивать.
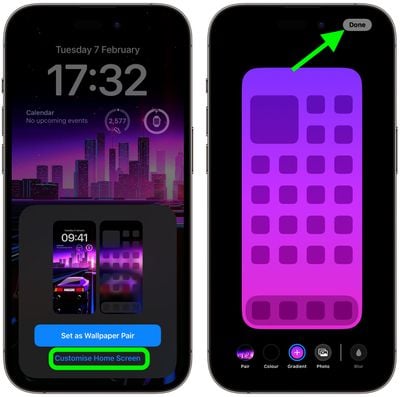
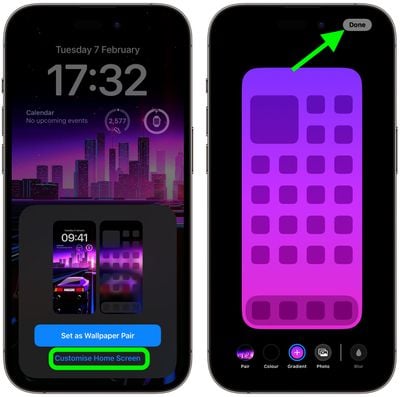
Когда вы будете довольны новым экраном блокировки в случайном порядке, коснитесь Добавлять в правом верхнем углу, затем выберите либо Установить как пару обоев или Настроить главный экран. Если вы выбрали первый вариант, просто коснитесь экрана блокировки, который вы только что создали, чтобы активировать его. Если вы выбрали последний вариант, вы попадете в набор инструментов, которые позволят вам независимо изменить цвет и градиент обоев «Главного экрана» или даже полностью выбрать для него другое изображение. Когда вы закончите настройку, нажмите Сделанный в правом верхнем углу.
