[Garret Morrow/Pexels]
ChinaPhone может получать партнерскую комиссию за покупки, сделанные по ссылкам на нашем сайте.
В то время как игры на Mac улучшаются день ото дня, сегодня облачные игры — это способ получить игры AAA на macOS. Вот как начать работу с тремя крупнейшими сервисами облачных игр.
Исторически сложилось так, что слова «игры» и «Mac» не очень часто использовались в одном предложении. Apple очень медленно добивалась серьезных успехов в играх по сравнению с остальной частью индустрии.
Несколько крупных франшиз действительно перенесли свои флагманские игры на Mac — такие игры, как Alien Isolation, Diablo III и Resident Evil VII, имеют версии Apple Silicon, которые безупречно работают на этой платформе. Однако все больше и больше разработчиков отказываются от App Store и переносят свои игры в облачные сервисы, делая их сразу же доступными практически на каждой платформе.
Что такое облачные игры?
Проще говоря, облачные игры — это способ играть в современные компьютерные или консольные игры на удаленном оборудовании. С большинством облачных игровых сервисов вы можете получить доступ к десяткам игр, где бы вы ни находились.
С облачными играми вам не нужно ждать длительных загрузок, которые занимают сотни гигабайт драгоценного хранилища вашего Mac. Вы также можете играть на любом устройстве с интернет-браузером, и скорость соединения не так требовательна, как вы можете себе представить.
В большинстве случаев, если ваше соединение достаточно быстрое для просмотра Netflix в HD, этого достаточно для облачных игр.
Три из четырех основных облачных платформ в настоящее время работают на macOS — Xbox Cloud Gaming от Microsoft, Luna от Amazon и GeForce Now от NVIDIA. Для четвертого крупного облачного сервиса PlayStation Plus в настоящее время требуется приложение, которое работает только в Windows.
Вот как начать работу с каждой службой.
Что вам понадобится
- Любой поддерживаемый в настоящее время Mac
- Safari для Xbox Cloud Gaming или Chrome для Amazon Luna и NVIDIA GeForce Now
- Проводной или Bluetooth-контроллер
- Интернет-соединение со скоростью загрузки не менее 10 мегабит в секунду, но чем больше, тем лучше.
В некоторых случаях вам потребуется подписка на выбранный вами облачный игровой сервис. GeForce NOW предлагает бесплатный уровень для начала работы, а у Amazon Luna есть бесплатный уровень с Prime.
Начало работы с Xbox Cloud Gaming на Mac
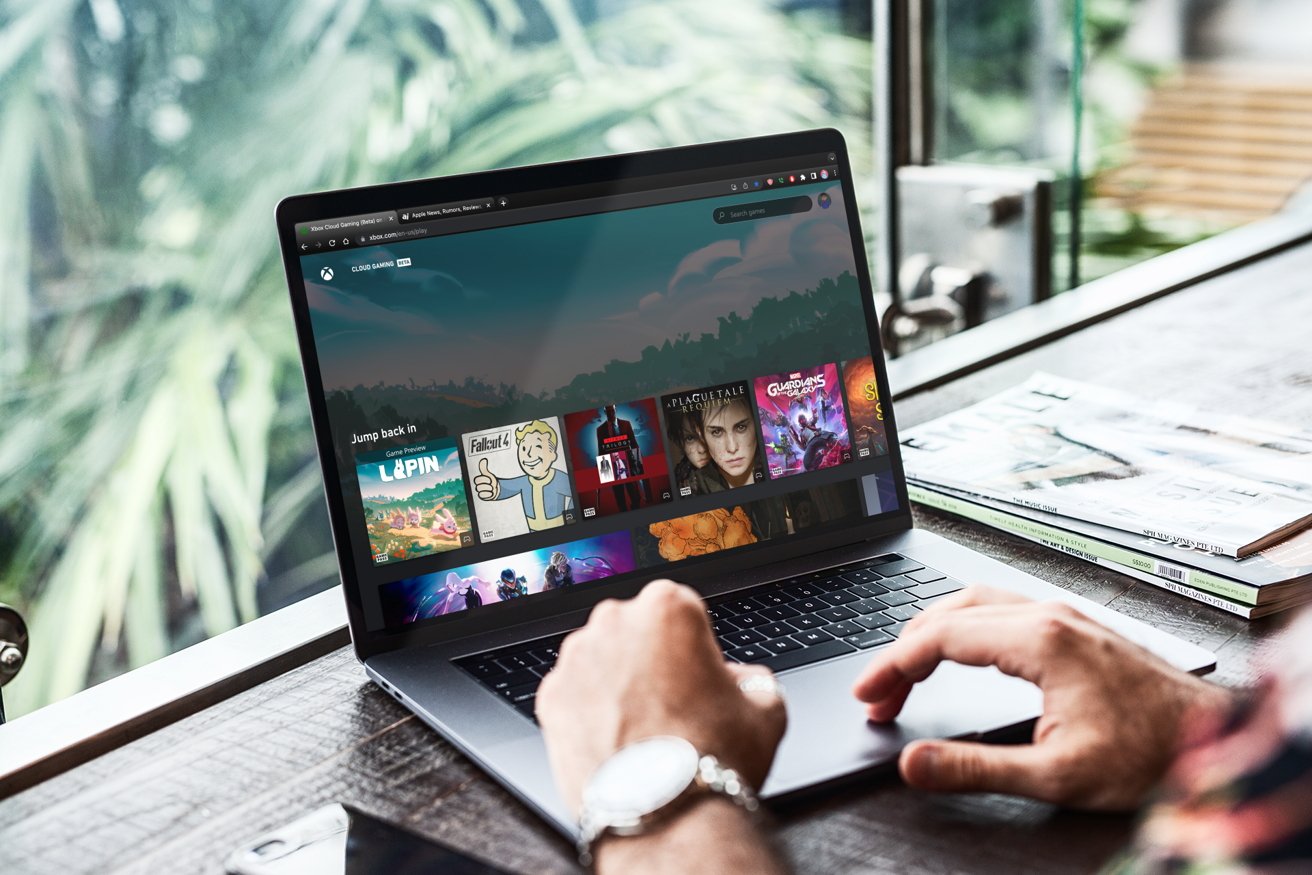
Для Xbox Cloud Gaming требуется контроллер. К счастью, он работает с любым контроллером, который работает с вашим Mac.
Чтобы использовать Xbox Cloud Gaming, вам потребуется подписка Game Pass на уровне Ultimate. Уровень Ultimate работает 15 долларов в месяц, и дает вам доступ ко всему, что может предложить Game Pass, включая игры для ПК и игры для консоли Xbox, а также доступ к облачным играм и бесплатные привилегии каждые несколько месяцев. Чтобы начать, перейдите на Xbox.com и в правом верхнем углу нажмите Присоединяйся сейчас и пройдите шаги, чтобы подписаться.
После того, как вы оформите подписку, перейдите на Xbox Облачные игры портал. В правом верхнем углу щелкните зеленое поле с надписью Играть сейчас.
Оттуда у вас есть доступ ко всей библиотеке Game Pass. Game Pass использует меняющуюся библиотеку игр, которые обычно проводят на платформе около 12 месяцев, хотя облачные предложения, похоже, остаются немного дольше.
Чтобы начать игру, просто нажмите на ее обложку и нажмите Играть в.
Несколько раз, когда вы выбираете игру и нажимаете кнопку «Играть», веб-сайт выдает ошибку «Сеть не поддерживается», однако вы обнаружите, что по-прежнему можете комфортно играть, если ваше соединение составляет около 10 Мбит/с или выше. Если вы получили эту ошибку, нажмите Играть в любом случае и игра должна запуститься как обычно.
Одна особенность Xbox, о которой следует знать, — игры ожидают ввода, совместимого с Xbox, поэтому независимо от того, какой контроллер вы используете, ввод, отображаемый на экране, всегда будет отражать контроллер Xbox. Это может сбивать с толку, если вы используете контроллер DualShock или другой сторонний контроллер.
Начало работы с Amazon Luna
Амазон Луна — это предложение Amazon по подписке на облачные игры. В то время как Microsoft предлагает всю свою чередующуюся линейку за одну ежемесячную плату, Luna предлагает чередующийся выбор игр через различные «Каналы», на которые вы можете подписаться индивидуально или в группе.
Если у вас есть подписка Amazon Prime, вы можете сразу начать работу с Amazon. Прайм Гейминг канал, на котором есть выбор из четырех-пяти игр в месяц, которые включены в вашу подписку.
Если ни одна из игр Prime не привлекла вашего внимания, вы можете подписаться на отдельные каналы на этой странице. Luna+, Family, Retro и JackBox Games предлагают множество игр от разных издателей, а канал Ubisoft+ в основном представляет собой подписку на игровой сервис Ubisoft, который также работает на Luna.
В отличие от Game Pass, у Amazon Luna есть собственное приложение для Mac, которое вы можете скачать с веб-портала. В этом случае веб-портал действительно рекомендуется. В ходе нашего тестирования родное приложение macOS вылетало или просто не загружалось чаще, чем работало.
Начало работы с Nvidia Geforce СЕЙЧАС
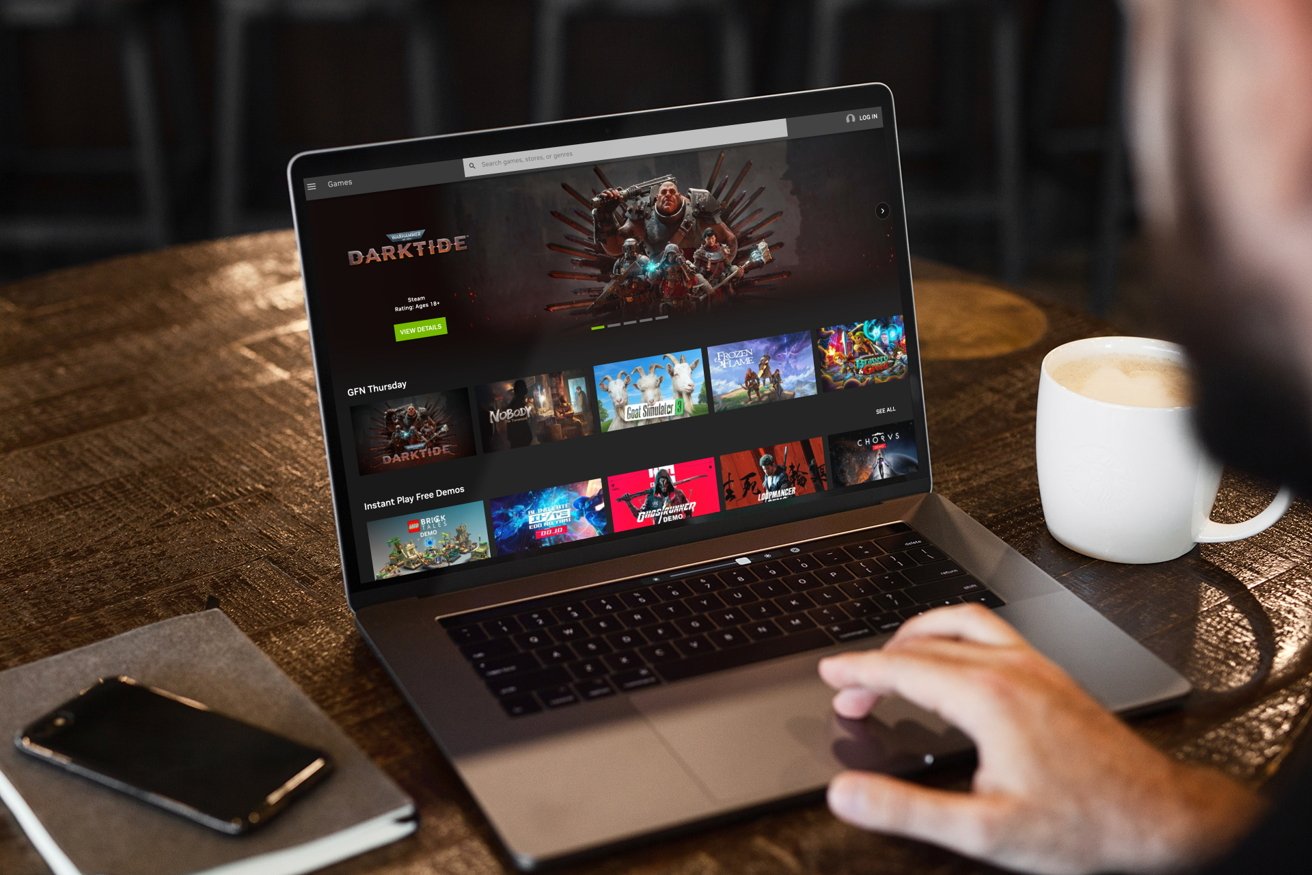
Из трех сервисов Nvidia GeForce NOW может быть самым сложным как в настройке, так и в использовании. Для GeForce NOW требуется либо браузер Chrome, либо специальное приложение GeForce NOW от NVIDIA, оба из которых сложно найти на веб-сайте NVIDIA.
GeForce NOW не имеет собственной библиотеки игр. Скорее, сервис NVIDIA связывается с вашими существующими библиотеками в учетных записях Steam, Ubisoft+ или Epic Games. У GeForce NOW есть список игр на тех сервисах, которые работают с облачной платформой.
GeForce СЕЙЧАС домашняя страница будет выглядеть немного по-разному в зависимости от того, в какой стране вы находитесь. Найдите зеленую Посмотреть детали кнопку и щелкните ее.
Это приведет вас либо к ссылке для регистрации в GeForce NOW (если вы находитесь в США), либо к нескольким ссылкам для регистрации через партнеров GeForce в вашем регионе (если вы находитесь за пределами США). Процесс регистрации для каждого Партнера может сильно различаться, но ни один из них не требует предоплаты за подписку.
На странице входа вам будет предложено загрузить Приложение GeForce NOW для Mac. Настоятельно рекомендуется использовать GeForce NOW через приложение, так как может быть сложно найти страницу входа в GeForce NOW после того, как вы уйдете с нее.
У GeForce NOW есть три варианта подписки: бесплатная, Priority (8,99 долларов в месяц) и RTX 3080 (19,99 долларов в месяц). На уровне Free играть может любой, но есть некоторые ограничения — ожидание облачной игровой установки иногда может занять 30–40 минут, а ваши сеансы ограничены одним часом. По истечении этого часа ваша установка переходит к кому-то другому, и вам снова придется ждать в очереди, чтобы продолжить игру.
Преимуществами уровня Priority являются доступ к более высоким разрешениям и более высокой частоте кадров, возможность включить трассировку лучей Nvidia RTX в играх, которые ее поддерживают, более быстрое время ожидания и продолжительность сеанса, увеличенная до шести часов.
Уровень RTX 3080 дает вам восьмичасовые сеансы, и вы гарантированно получите удаленную установку с графическим процессором RTX3080, которая позволяет играть в играх 1440p со скоростью 120 кадров в секунду или 4K со скоростью 60 кадров в секунду. Имейте в виду, что требования к скорости интернета для этого уровня увеличиваются как минимум с 10 Мбит/с до 40 Мбит/с.
GeForce NOW немного сложнее, чем стиль «Нажми и играй», который используют Luna и Xbox Cloud Gaming. Некоторые игры по-прежнему требуют, чтобы вы возились с настройками или загружали обновления на удаленный компьютер, чтобы начать работу, что съедает ваше «время установки».
Другие игры просто отказываются работать вообще, что может расстраивать, если вы только что потратили тридцать-сорок минут в очереди на риг.
Дистанционное воспроизведение Sony PS
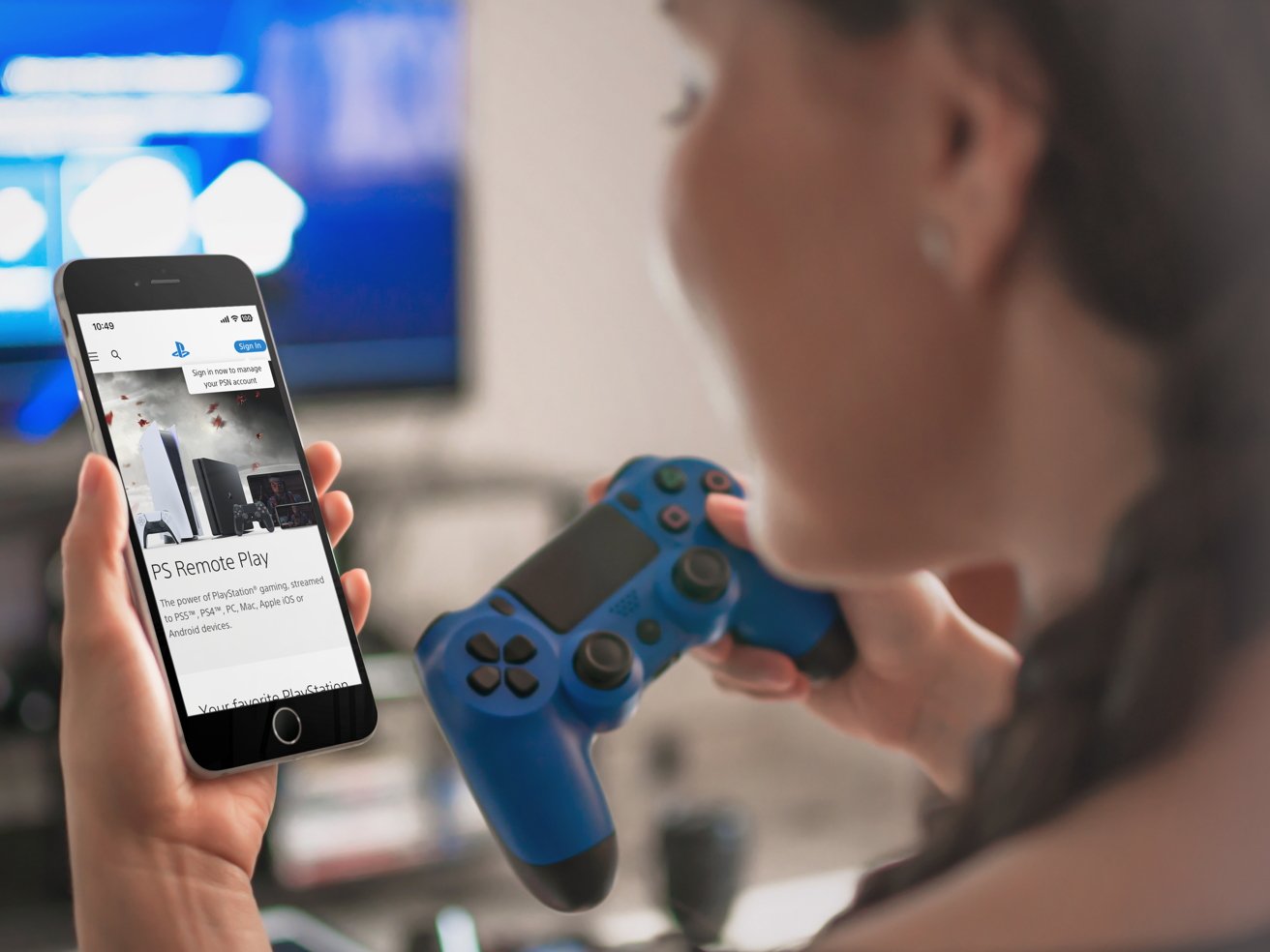
Как уже упоминалось, облачное предложение Sony в настоящее время работает только на Windows и — что несколько необъяснимо — на собственных консолях Sony PlayStation 5 и PlayStation 4.
Хотя пока нет приложения PS Plus для Mac, если у вас уже есть консоль PlayStation, вы можете взять свою библиотеку с собой в дорогу, используя PS Remote Play. PS Remote Play работает аналогично облачным играм — ваша PlayStation запускает игры удаленно, пока вы играете в них локально на своем Mac, где бы вы ни находились.
Начало работы относительно безболезненно — вам понадобится бесплатная учетная запись PlayStation и бесплатный PS Дистанционное воспроизведение приложение для Mac.
Следует отметить одну вещь: для PS Remote Play требуется либо контроллер DualSense (для игр для PS5 или PS4), либо контроллер DUALSHOCK 4 (только для игр для PS4).

