Настройки поиска
MacOS Finder позволяет настраивать боковые панели окон, чтобы обеспечить быстрый доступ к файлам и томам на вашем Mac. Вот как персонализировать его в соответствии с вашими потребностями.
В окнах macOS Finder есть широкий спектр настроек, которые вы можете сделать для боковых панелей окон, чтобы они отображали нужные вам элементы.
Вы можете полностью отображать и скрывать боковые панели, добавлять и удалять папки и группы, а также отображать или скрывать настройки тегов для быстрого просмотра файлов и папок с определенными тегами. Вы также можете добавить пользовательские теги.
Чтобы скрыть или отобразить боковую панель окна Finder, откройте окно и выберите Вид->Скрыть боковую панель в главном меню. Вы также можете нажать Command-Shift-S на клавиатуре, чтобы включать и выключать боковую панель.
На боковой панели элементы сгруппированы под заголовками: «Избранное», «iCloud», «Местоположения» и «Теги». При выборе любого элемента под заголовком это содержимое отображается в окне.
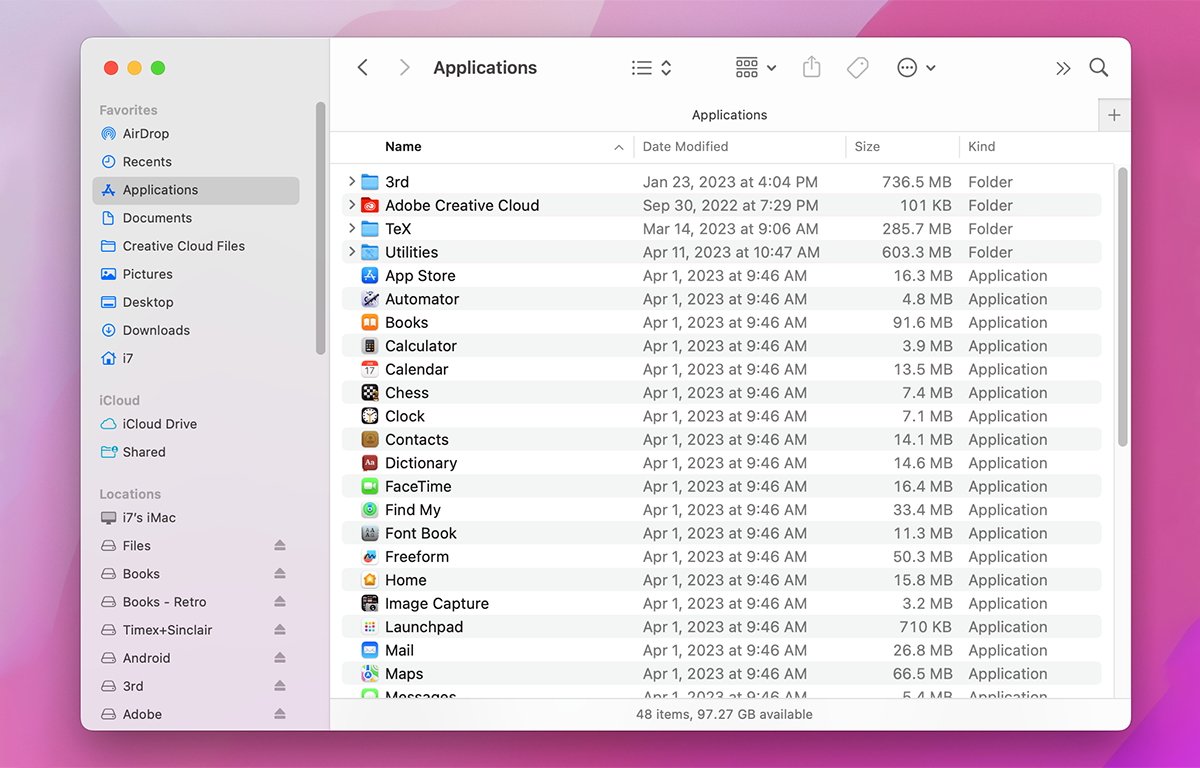
Окно Finder с отображаемой боковой панелью.
Внутри каждой группы вы можете изменить порядок элементов, перетаскивая их вверх и вниз в списке.
Подключенные тома хранилища перечислены в разделе «Расположения», и вы можете изменить порядок томов, перетащив их вверх или вниз. В области «Местоположения» также отображаются подключенные серверные тома и элемент «Сеть», при нажатии которого отображаются все сетевые компьютеры, к которым может подключиться ваш Mac.
Обычно сам ваш Mac будет указан в верхней части раздела «Местоположения». Если вы выберете его, в окне отобразятся все тома, смонтированные в данный момент на вашем Mac.
Это тот же список томов, который хранится в точках монтирования в скрытой папке /Volumes в корне вашего загрузочного диска.
Вы также можете перетащить папки с рабочего стола Finder в часть «Избранное» на боковой панели, чтобы добавить быстрый ярлык к папке на диске. Это один из самых мощных способов добавить быстрый ярлык в окна Finder.
Когда вы перетаскиваете папку из Finder на боковую панель, обязательно перетащите ее, когда увидите маленькую синюю линию. между папками – не в другой папке. Если вы перетащите папку в другую папку на боковой панели, Finder сделает копию в папку назначения так же, как если бы вы скопировали ее туда в окне Finder.
Чтобы удалить пользовательскую папку с боковой панели, щелкните ее, удерживая клавишу Control, или щелкните ее правой кнопкой мыши, затем выберите «Удалить с боковой панели» во всплывающем меню.
Если вы сделаете это с одной из стандартных папок на боковой панели, это просто отключит настройку этой папки в Искатель->Настройкикоторый вы можете снова включить позже.
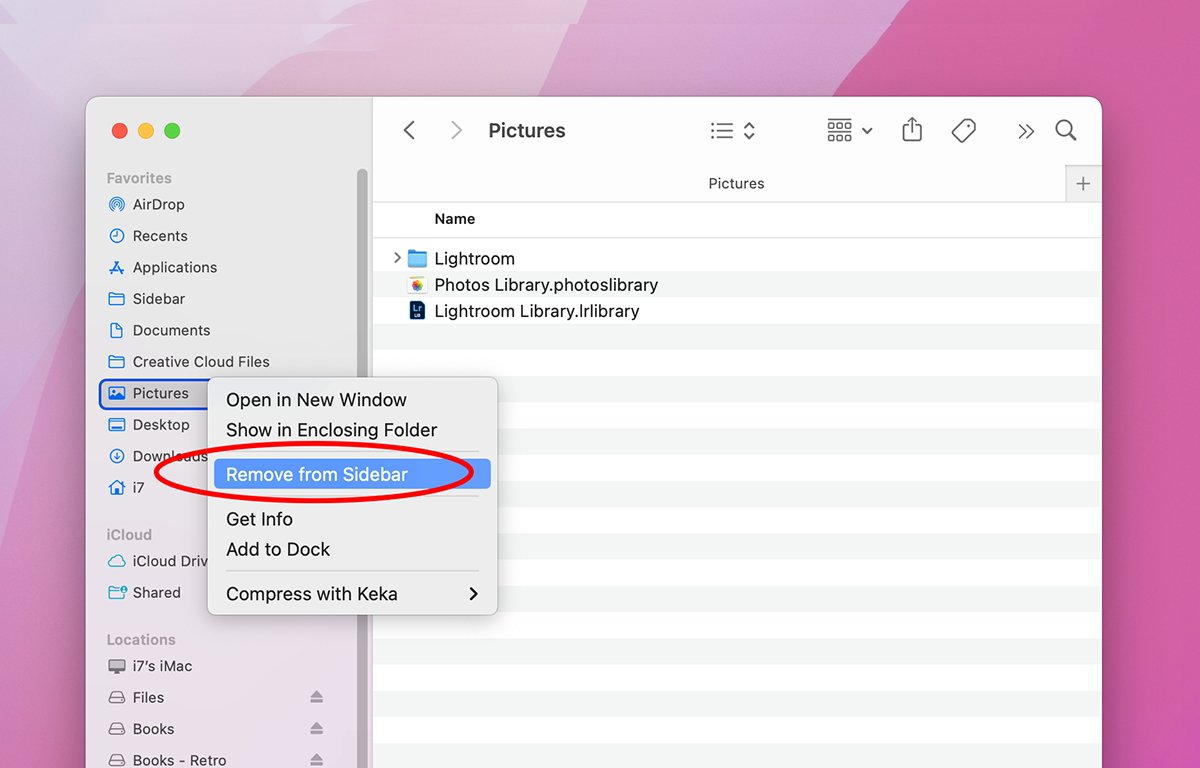
Выберите «Удалить из боковой панели», чтобы удалить пользовательскую папку.
Если вы подключите устройство iOS к вашему Mac через USB-кабель, оно также будет указано в разделе «Местоположения».
К размонтировать том, устройство iOS или общий сетевой ресурс на боковой панели, щелкните его маленькую Извлечь значок справа от его названия.
Если вы наведете курсор на один из заголовков разделов на боковой панели, справа появится небольшая поворотная стрелка, и если вы щелкнете по ней, раздел свернется, оставив в списке только заголовок.
Если вы выберете iCloud Диск элемент, указанный в разделе iCloud, папка со значком отображается в окне для каждого приложения, для которого включено хранилище iCloud в вашем Apple ID iCloud на Mac настройки в настройках системы.
В этих контейнерах ваш Mac хранит локальные копии файлов и папок, синхронизированных с iCloud, а также любые файлы или папки, которые вы сохранили там вручную из Finder.
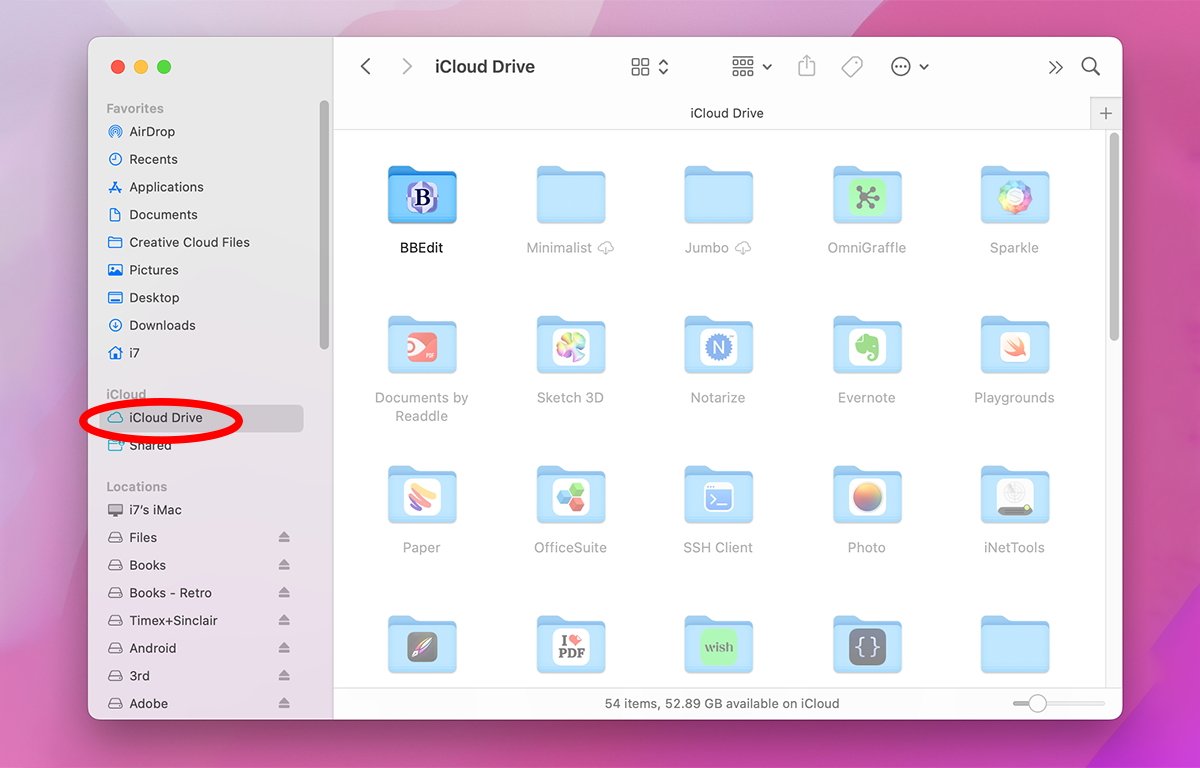
Содержимое iCloud Drive отображается справа.
Некоторые сторонние облачные службы обмена файлами также перечисляют элемент под заголовком «Местоположения» — например, Google Диск.
Если щелкнуть сторонний облачный элемент, указанный в разделе «Расположения», в правой части окна отобразится текущее содержимое облака. Вы можете перетаскивать элементы в окно и из него, чтобы добавлять или удалять их из облачной службы.
В самом низу боковой панели (по умолчанию) находится раздел Теги. Когда вы выбираете тег на боковой панели, отображаются все файлы и папки, для которых установлен этот тег.
Это сверхбыстрый и удобный способ найти любые файлы с определенными тегами на вашем Mac.
Вы также можете изменить порядок тегов на боковой панели, перетащив их.
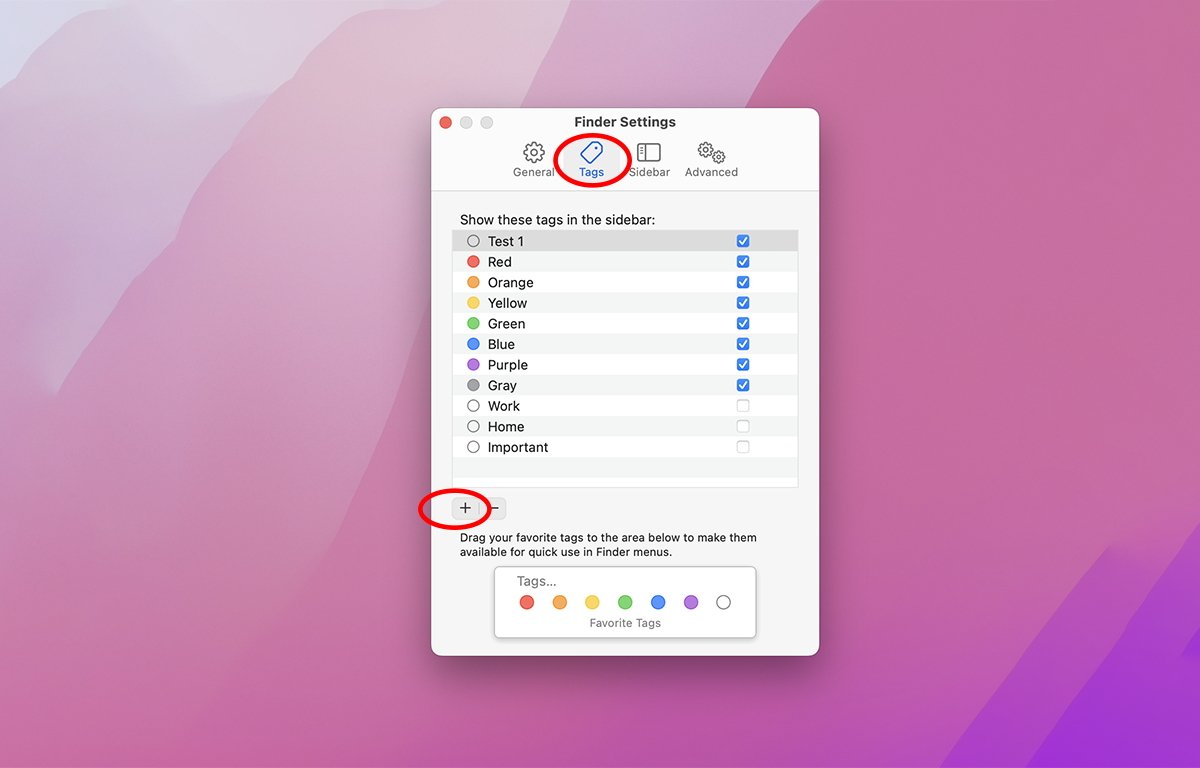
Добавляйте, удаляйте и настраивайте теги на панели «Теги» в настройках Finder.
Если вы откроете Искатель->Настройки из главного меню на вашем Mac вы увидите две вкладки в верхней части окна настроек: Теги и Боковая панель.
в Теги панели, вы можете перетаскивать теги в списке, а также включать и выключать каждый из них, щелкая маленькую флажок справа от каждого. Вы также можете добавить новые пользовательские теги, щелкнув значок “+” кнопку в левом нижнем углу окна.
Любые изменения, которые вы вносите в теги, отображаются на всех боковых панелях окна Finder.
Вы также можете перетащить пользовательские теги в раздел в нижний окна, чтобы они отображались в Finder Файл меню и в контекстных меню Finder, когда они появляются.
в Боковая панель панели в настройках Finder, вы можете изменить, какие элементы будут отображаться на боковых панелях окон, установив или сняв соответствующие флажки слева от каждого элемента боковой панели.
Если вы выключите iCloud Диск и Общий элементы, заголовок iCloud полностью исчезает на боковых панелях Finder.
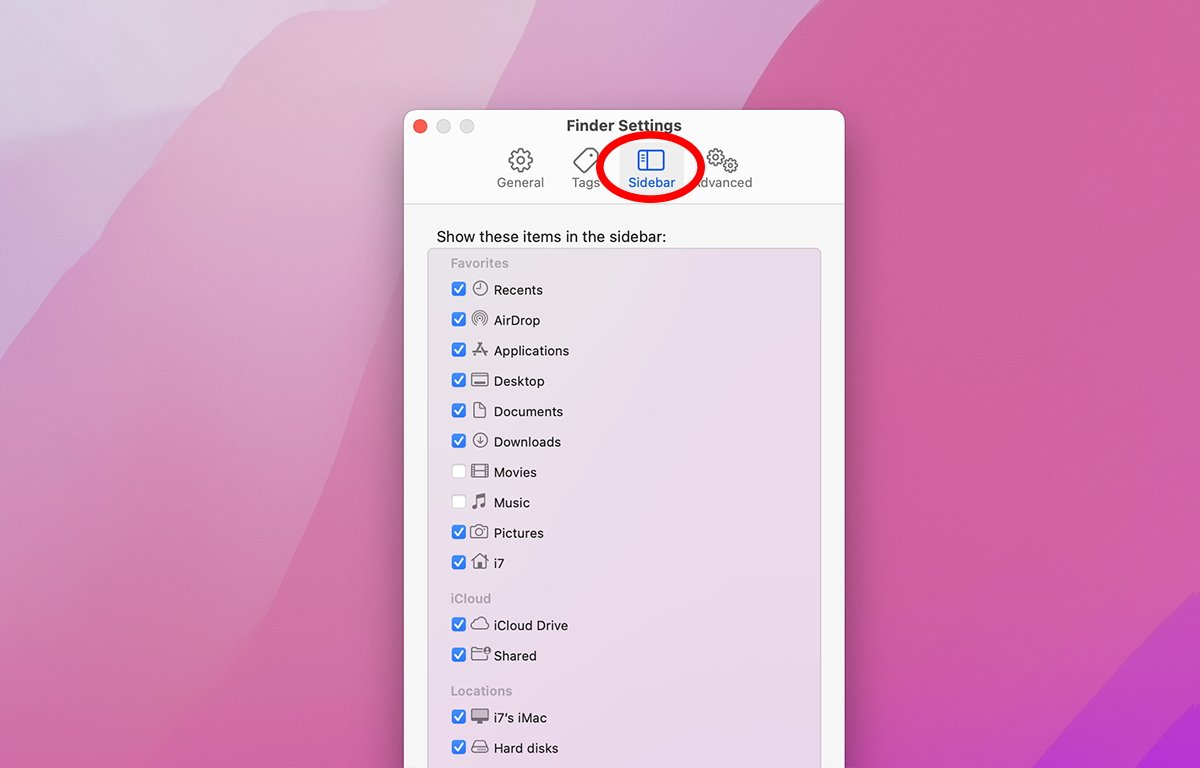
Перейдите на вкладку «Боковая панель», затем установите или снимите флажки рядом с каждым элементом.
С помощью нескольких простых настроек вы можете сделать так, чтобы окна Finder выглядели именно так, как вы хотите, и ускорить доступ к нужным файлам.

