Apple собирается выпустить macOS Sonoma 26 сентября, и всякий раз, когда для Mac выпускается новая операционная система, некоторые пользователи предпочитают выполнять чистую установку. В этой статье объясняется, как выполнить то, что фактически представляет собой чистую установку Sonoma, с использованием встроенной опции, доступной на компьютерах Mac с процессором Apple и компьютерах Mac с процессором Intel и чипом безопасности T2.

Чистая установка macOS часто выполняется для устранения раздражающих особенностей и странного поведения, которые Mac мог унаследовать с течением времени, а также может помочь освободить дисковое пространство, вызванное ненужными файлами, оставленными сторонними приложениями. Однако даже если ни одна из этих проблем у вас не возникла, иногда приятно начать заново, чтобы почувствовать «новенький Mac», а затем перенести свои приложения, документы и данные либо вручную, либо путем миграции из резервной копии Time Machine. .
Чистая установка предыдущих версий macOS обычно включает создание загрузочной копии установщика macOS на флэш-накопителе или USB-накопителе, а затем переформатирование диска перед установкой загрузочной копии на Mac или использование macOS Recovery для переустановки операционной системы Mac через Интернет. связь. Однако, начиная с macOS Monterey, Apple включила третий вариант для новых компьютеров Mac, который предлагает очень простой и понятный способ стереть данные с вашего Mac без необходимости переустанавливать операционную систему.
Следуя по стопам iPhone и iPad, компьютеры Apple Silicon Mac и Intel Mac с чипом безопасности T2 (модели 2017–2020 годов) теперь имеют опцию «Стереть весь контент и настройки», доступную в macOS Monterey и Sonoma. Поскольку в системах Mac хранилище всегда шифруется с помощью процессора Apple или чипа T2, система мгновенно и безопасно «стирается» путем уничтожения ключей шифрования.
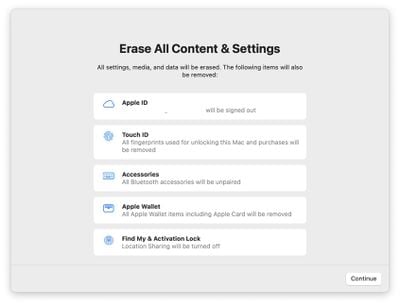
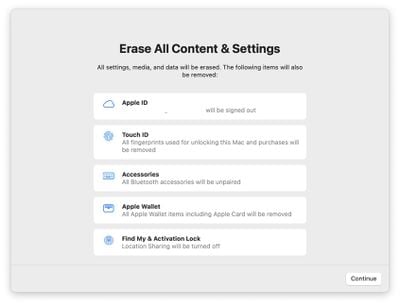
Это не только эффективно удаляет все пользовательские данные и установленные пользователем приложения с вашего Mac без переустановки macOS, но также выводит ваш Apple ID, удаляет отпечатки пальцев Touch ID, покупки и все элементы Apple Wallet, а также отключает функции «Найти мой» и «Активация». Блокируйте, что значительно упрощает восстановление заводских настроек вашего Mac.
Эта возможность означает, что вы можете просто загрузить и установить macOS Sonoma поверх текущей версии macOS, когда будет предложено, а затем выбрать новую функцию стирания в Sonoma, которая сотрет ваш Mac и оставит нетронутой основную систему macOS. После стирания данных на Mac отобразится Ассистент настройки, и он будет готов к настройке как новый. Затем вы можете перенести данные вручную или с помощью функции миграции Ассистента настройки. В следующем пошаговом руководстве подробно описаны необходимые шаги.
- Прежде чем сделать что-нибудь еще, резервное копирование ваших данных с помощью Time Machine или предпочитаемого вами метода резервного копирования.
- В macOS нажмите кнопку Символ яблока () в строке меню и выберите Настройки системы.
- Нажмите Общие -> Обновление программного обеспечения.
- Разрешите обновлению программного обеспечения пинговать серверы Apple, затем нажмите Обнови сейчас чтобы загрузить установщик Sonoma, когда он появится. Вы можете продолжать использовать свой Mac, пока загружается установщик. После загрузки установщика вы получите уведомление. Нажмите, чтобы установить новую версию macOS, и дождитесь завершения установки.
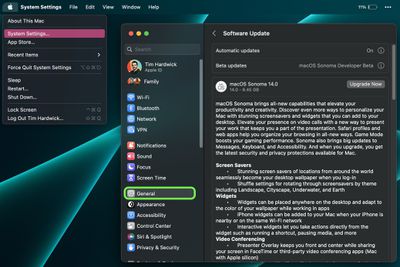
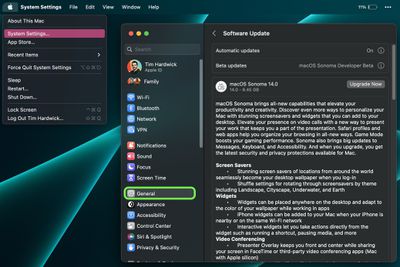
- Как только ваш Mac перезагрузится в Sonoma, нажмите кнопку Символ яблока () в строке меню и выберите Настройки системы....
- Выбирать Общие -> Перенос или сброс -> Удалить все содержимое и настройки..
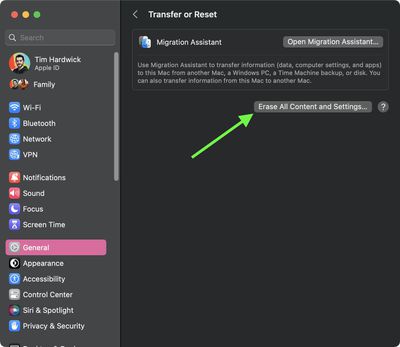
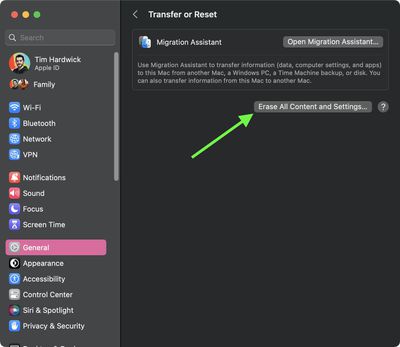
- Введите свой пароль администратора в диалоговом окне Erase Assistant и нажмите ХОРОШО.
- Запишите все настройки, данные, мультимедиа и другие элементы, которые будут удалены. Нажмите Продолжать если ты уверен.
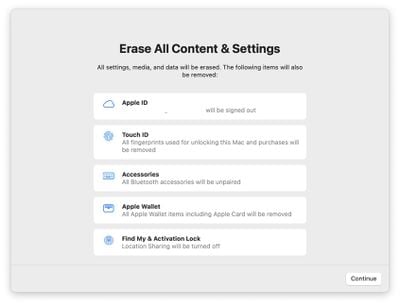
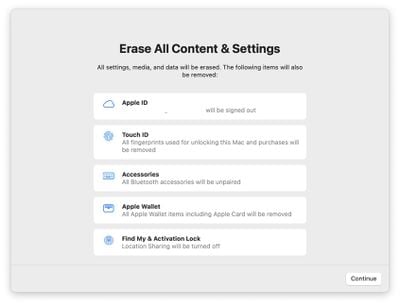
- Нажмите, чтобы выйти из своего Apple ID, затем нажмите Удалить весь контент и настройки в приглашении для подтверждения.
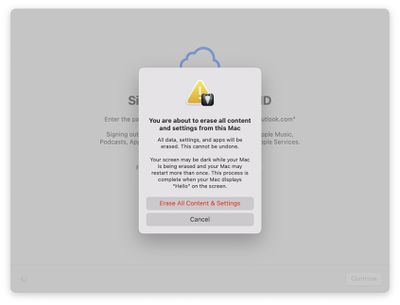
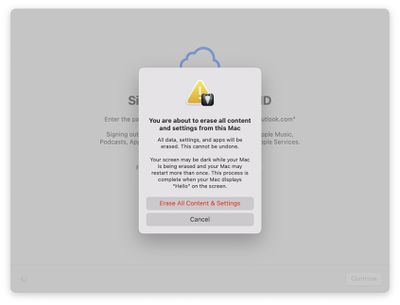
- Дождитесь завершения процесса стирания. Во время процесса ваш Mac может перезагружаться несколько раз, после чего вам может быть предложено активировать ваш Mac через Wi-Fi.
- После завершения вы увидите сообщение «Привет» на экране вашего Mac, указывающее, что Ассистент настройки готов. Следуйте инструкциям на экране и при желании выберите перенос данных из резервной копии Time Machine, когда появится эта опция.


Вот и все. Даже если вы не выполнили чистую установку macOS Sonoma сегодня, новая опция делает гораздо более удобным восстановление заводских настроек вашего Mac, хотите ли вы просто начать заново использовать свой Mac в будущем или планируете продать или подарить его другому человеку. .
Apple собирается выпустить macOS Sonoma 26 сентября, и всякий раз, когда для Mac выпускается новая операционная система, некоторые пользователи предпочитают выполнять чистую установку. В этой статье объясняется, как выполнить то, что фактически представляет собой чистую установку Sonoma, с использованием встроенной опции, доступной на компьютерах Mac с процессором Apple и компьютерах Mac с процессором Intel и чипом безопасности T2.

Чистая установка macOS часто выполняется для устранения раздражающих особенностей и странного поведения, которые Mac мог унаследовать с течением времени, а также может помочь освободить дисковое пространство, вызванное ненужными файлами, оставленными сторонними приложениями. Однако даже если ни одна из этих проблем у вас не возникла, иногда приятно начать заново, чтобы почувствовать «новенький Mac», а затем перенести свои приложения, документы и данные либо вручную, либо путем миграции из резервной копии Time Machine. .
Чистая установка предыдущих версий macOS обычно включает создание загрузочной копии установщика macOS на флэш-накопителе или USB-накопителе, а затем переформатирование диска перед установкой загрузочной копии на Mac или использование macOS Recovery для переустановки операционной системы Mac через Интернет. связь. Однако, начиная с macOS Monterey, Apple включила третий вариант для новых компьютеров Mac, который предлагает очень простой и понятный способ стереть данные с вашего Mac без необходимости переустанавливать операционную систему.
Следуя по стопам iPhone и iPad, компьютеры Apple Silicon Mac и Intel Mac с чипом безопасности T2 (модели 2017–2020 годов) теперь имеют опцию «Стереть весь контент и настройки», доступную в macOS Monterey и Sonoma. Поскольку в системах Mac хранилище всегда шифруется с помощью процессора Apple или чипа T2, система мгновенно и безопасно «стирается» путем уничтожения ключей шифрования.
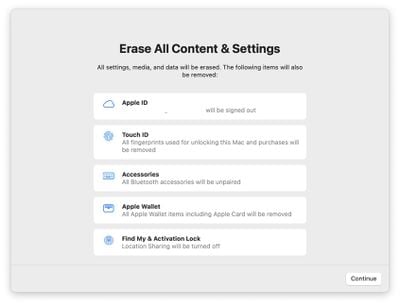
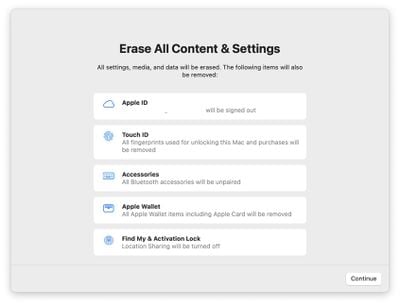
Это не только эффективно удаляет все пользовательские данные и установленные пользователем приложения с вашего Mac без переустановки macOS, но также выводит ваш Apple ID, удаляет отпечатки пальцев Touch ID, покупки и все элементы Apple Wallet, а также отключает функции «Найти мой» и «Активация». Блокируйте, что значительно упрощает восстановление заводских настроек вашего Mac.
Эта возможность означает, что вы можете просто загрузить и установить macOS Sonoma поверх текущей версии macOS, когда будет предложено, а затем выбрать новую функцию стирания в Sonoma, которая сотрет ваш Mac и оставит нетронутой основную систему macOS. После стирания данных на Mac отобразится Ассистент настройки, и он будет готов к настройке как новый. Затем вы можете перенести данные вручную или с помощью функции миграции Ассистента настройки. В следующем пошаговом руководстве подробно описаны необходимые шаги.
- Прежде чем сделать что-нибудь еще, резервное копирование ваших данных с помощью Time Machine или предпочитаемого вами метода резервного копирования.
- В macOS нажмите кнопку Символ яблока () в строке меню и выберите Настройки системы.
- Нажмите Общие -> Обновление программного обеспечения.
- Разрешите обновлению программного обеспечения пинговать серверы Apple, затем нажмите Обнови сейчас чтобы загрузить установщик Sonoma, когда он появится. Вы можете продолжать использовать свой Mac, пока загружается установщик. После загрузки установщика вы получите уведомление. Нажмите, чтобы установить новую версию macOS, и дождитесь завершения установки.
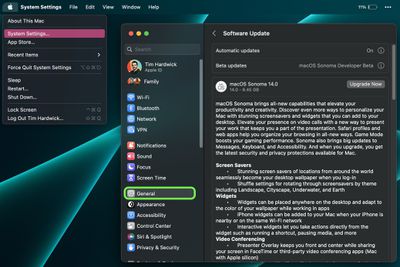
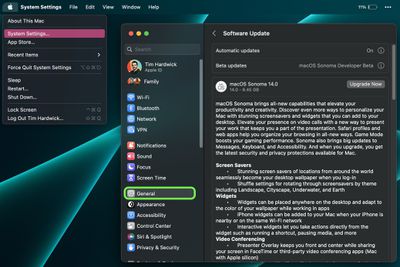
- Как только ваш Mac перезагрузится в Sonoma, нажмите кнопку Символ яблока () в строке меню и выберите Настройки системы....
- Выбирать Общие -> Перенос или сброс -> Удалить все содержимое и настройки..
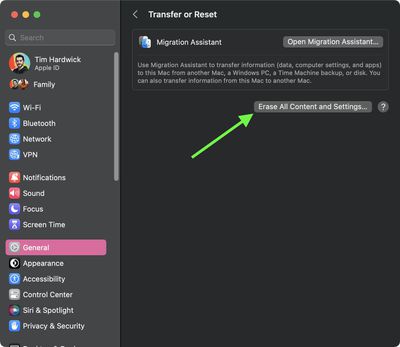
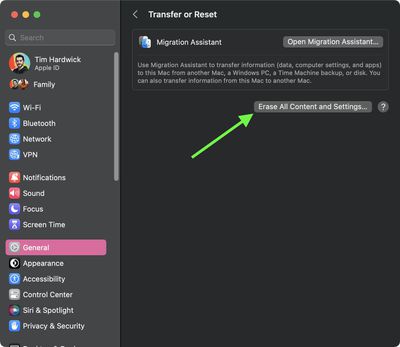
- Введите свой пароль администратора в диалоговом окне Erase Assistant и нажмите ХОРОШО.
- Запишите все настройки, данные, мультимедиа и другие элементы, которые будут удалены. Нажмите Продолжать если ты уверен.
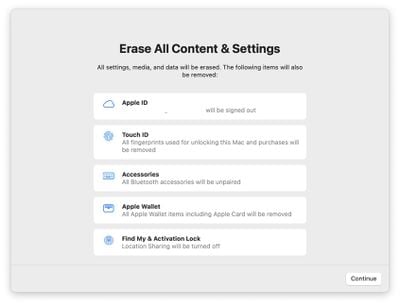
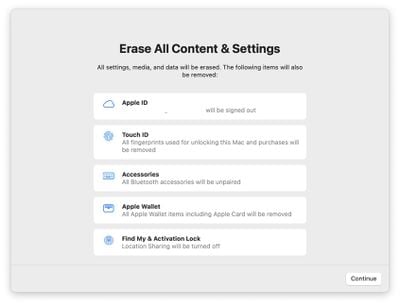
- Нажмите, чтобы выйти из своего Apple ID, затем нажмите Удалить весь контент и настройки в приглашении для подтверждения.
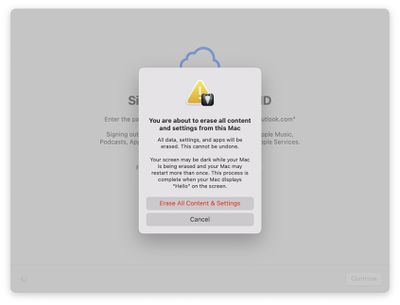
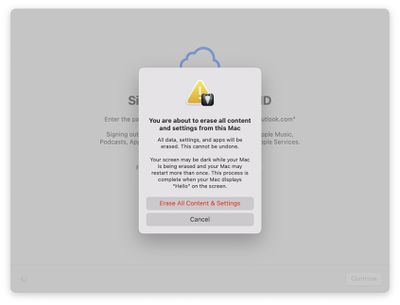
- Дождитесь завершения процесса стирания. Во время процесса ваш Mac может перезагружаться несколько раз, после чего вам может быть предложено активировать ваш Mac через Wi-Fi.
- После завершения вы увидите сообщение «Привет» на экране вашего Mac, указывающее, что Ассистент настройки готов. Следуйте инструкциям на экране и при желании выберите перенос данных из резервной копии Time Machine, когда появится эта опция.


Вот и все. Даже если вы не выполнили чистую установку macOS Sonoma сегодня, новая опция делает гораздо более удобным восстановление заводских настроек вашего Mac, хотите ли вы просто начать заново использовать свой Mac в будущем или планируете продать или подарить его другому человеку. .
