Если вы используете приложение Google для смартфонов Gmail для переписки по электронной почте с мобильных устройств, помните о функции отмены отправки. Это действительно полезно в тех случаях, когда вы забыли связать файл или заметили, что написали чье-то имя с ошибкой после нажатия «Отправить».
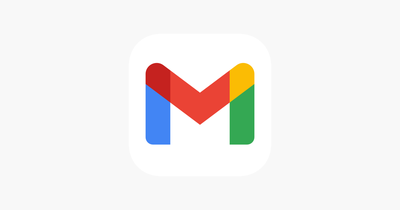
Другими словами, если вы сожалеете об отправке сообщения сразу после того, как нажали «Отправить», у вас все еще есть пять секунд, чтобы «отменить отправку» письма, чтобы оно не дошло до места назначения, хотя вы можете продлить это время.
Следующие шаги показывают, как отменить отправку электронного письма в приложении Gmail, а второй набор шагов объясняет, как вы можете расширить окно отмены отправки за пределы пяти секунд по умолчанию.
Как отменить отправку в приложении Gmail
- Кран Отправлять в письме в приложении Gmail.
- Сразу после нажатия «Отправить» найдите уведомление в нижней части экрана с надписью Отменить.
- Кран Отменить.
- Ваше исходное сообщение появится снова, что позволит вам внести любые изменения.
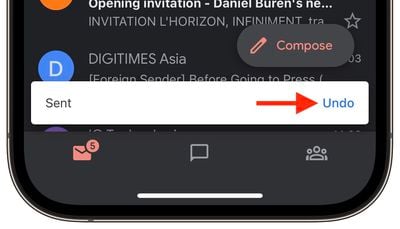
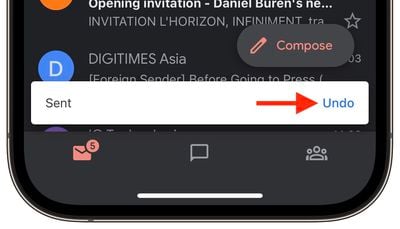
Функция отмены отправки работает аналогично, если вы используете Gmail на рабочем столе, где вы также можете легко расширить окно отмены отправки.
Как продлить период отмены отправки в Gmail
- Перейдите к Gmail в настольном браузере.
- Нажмите на Настройки значок (шестеренка) в правом верхнем углу.
- Нажмите на Посмотреть все настройки кнопка.
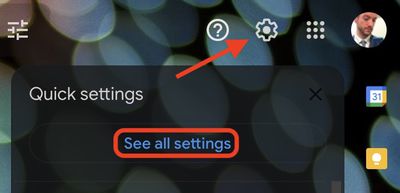
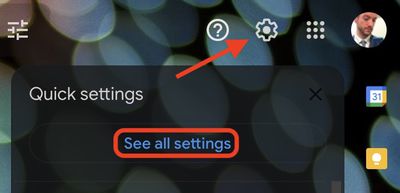
- Найдите строку с «Отменить отправку» и щелкните раскрывающееся меню рядом с Отправить период отмены.
- Выбери из 5, 10, 20или 30 секунды.
- Прокрутите страницу вниз и нажмите Сохранить изменения.
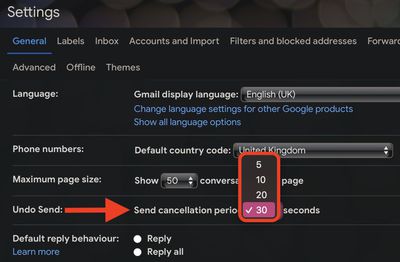
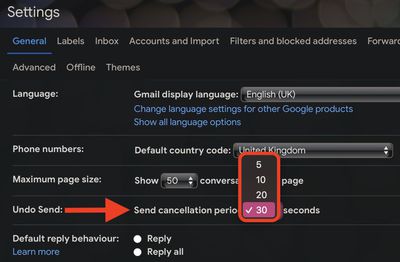
Это все, что вам нужно знать о функции отмены отправки в Gmail. Знаете ли вы, что Apple Mail недавно получила идентичную функцию в macOS и iOS? Щелкните ссылку для вашей операционной системы, чтобы узнать больше.
Если вы используете приложение Google для смартфонов Gmail для переписки по электронной почте с мобильных устройств, помните о функции отмены отправки. Это действительно полезно в тех случаях, когда вы забыли связать файл или заметили, что написали чье-то имя с ошибкой после нажатия «Отправить».
![]()
Другими словами, если вы сожалеете об отправке сообщения сразу после того, как нажали «Отправить», у вас все еще есть пять секунд, чтобы «отменить отправку» письма, чтобы оно не дошло до места назначения, хотя вы можете продлить это время.
Следующие шаги показывают, как отменить отправку электронного письма в приложении Gmail, а второй набор шагов объясняет, как вы можете расширить окно отмены отправки за пределы пяти секунд по умолчанию.
Как отменить отправку в приложении Gmail
- Кран Отправлять в письме в приложении Gmail.
- Сразу после нажатия «Отправить» найдите уведомление в нижней части экрана с надписью Отменить.
- Кран Отменить.
- Ваше исходное сообщение появится снова, что позволит вам внести любые изменения.
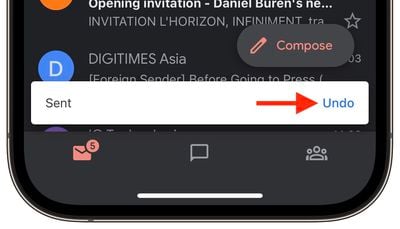
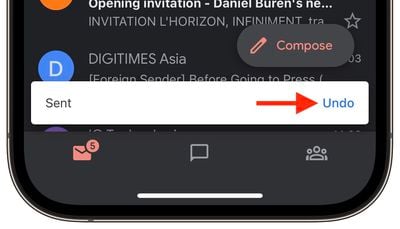
Функция отмены отправки работает аналогично, если вы используете Gmail на рабочем столе, где вы также можете легко расширить окно отмены отправки.
Как продлить период отмены отправки в Gmail
- Перейдите к Gmail в настольном браузере.
- Нажмите на Настройки значок (шестеренка) в правом верхнем углу.
- Нажмите на Посмотреть все настройки кнопка.
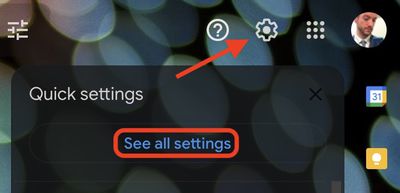
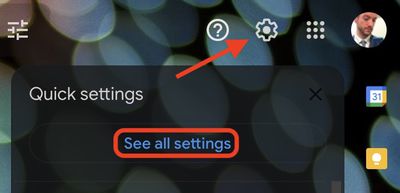
- Найдите строку с «Отменить отправку» и щелкните раскрывающееся меню рядом с Отправить период отмены.
- Выбери из 5, 10, 20или 30 секунды.
- Прокрутите страницу вниз и нажмите Сохранить изменения.
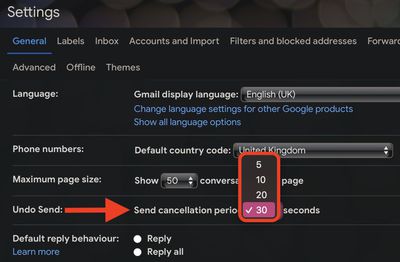
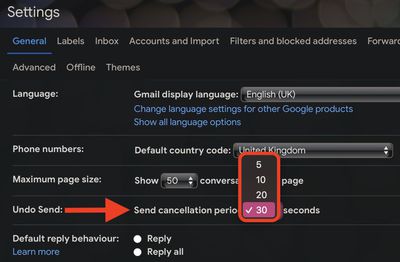
Это все, что вам нужно знать о функции отмены отправки в Gmail. Знаете ли вы, что Apple Mail недавно получила идентичную функцию в macOS и iOS? Щелкните ссылку для вашей операционной системы, чтобы узнать больше.
