Apple пытается упростить перенос ваших данных на новый Mac
ChinaPhone может получать партнерскую комиссию за покупки, сделанные по ссылкам на нашем сайте.
У Apple есть приложение Migration Assistant, которое поможет вам перенести данные на новый Mac, за исключением того, что это не всегда гладко, не всегда легко и не является вашим единственным выбором.
Если бы только между Mac было так же легко переключаться, как на iPhone. Когда вы обновляете iPhone, вы кладете новый рядом со старым, и он практически переносится.
С Mac это может быть близко к этому из-за Ассистента настройки и Ассистента миграции. Теоретически вы запускаете их как на новом, так и на старом Mac, и единственная разница заключается в том, что помощник по настройке появляется при первом включении нового Mac.
Если вы проигнорируете его, а затем решите, что вам нужны все данные вашего старого Mac, вам нужно запустить Ассистент миграции. В любом случае, это занимает много времени.
Однако это разумно, поскольку на вашем старом MacBook Pro может быть несколько терабайт данных для передачи. Но это занимает много времени, есть вещи, которые вы можете сделать, чтобы ускорить его, и, к сожалению, это не всегда лучший вариант.
Решаем мигрировать или нет
Если вы на самом деле переходите на новый MacBook Pro, а не планируете поддерживать работу двух компьютеров Mac, вам следует обратить внимание на Migration Assistant. Пока вы довольны своим старым Mac и все работает нормально, вы можете использовать это, чтобы сделать новый Mac точно таким же.
Однако здесь есть возможность начать заново. Вам по-прежнему нужно будет войти в свой новый MacBook Pro со своим Apple ID, но на самом деле вам вообще не нужно ничего перемещать.
Вы можете начать с совершенно нового, пустого MacBook Pro и загружать только те приложения или документы, которые вам нужны, когда и когда они вам нужны.
Преимущество начать заново
У вас могут быть приложения, которые вы не использовали годами и которые просто занимают место. Начать сначала означает, что вы получите только те приложения, которые вам действительно нужны, потому что вы должны были получить их именно так, как вам нужно.
Это также является недостатком, поскольку вы, как правило, понимаете, что вам нужно приложение, только в тот момент, когда вы это делаете. Так что скачивание приложения из iCloud или, что еще хуже, поиск старых образов установочных дисков — это лишний шаг.
Но вы можете получить более компактный Mac и даже более быстрый, потому что на нем не так много программного мусора.
К сожалению, каждое новое приложение, которое вы устанавливаете, действительно установлено свежим. Вы никогда не поверите, сколько крошечных изменений вы внесли в предпочтения и настройки за эти годы — пока они все не исчезнут.
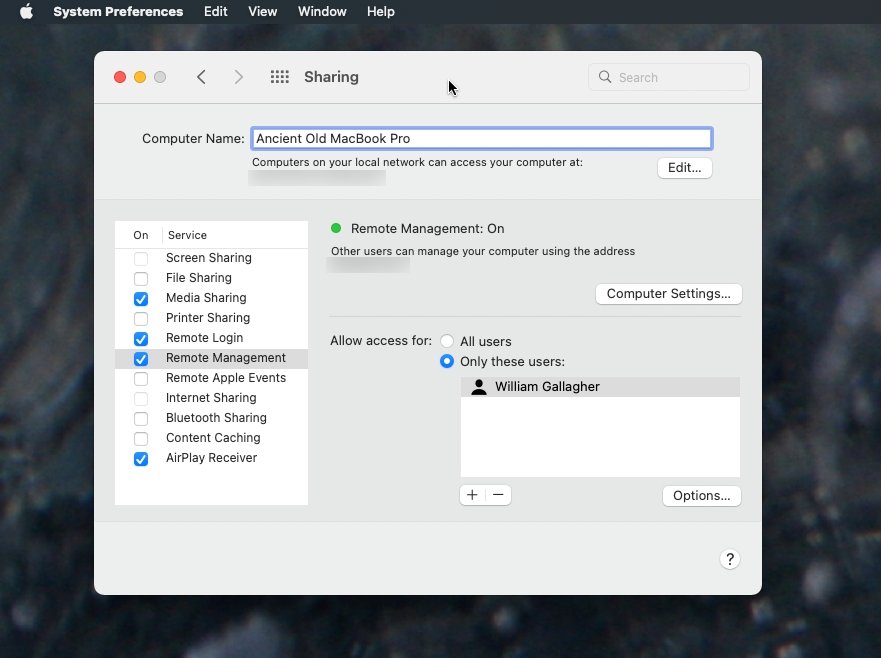
Проверьте «Общий доступ» в «Системных настройках», убедитесь, что у вашего старого Mac есть имя — и что вы его знаете.
Настройка всего этого заново с самого начала редко бывает быстрой работой. Кроме того, это всегда неудовлетворительная работа, потому что лучшим результатом всех ваших усилий является возвращение к тому, с чего вы начали.
Поэтому может быть очень заманчиво просто использовать Apple Migration Assistant и покончить с этим.
Недостаток Помощника по миграции
Помимо того, что Migration Assistant перемещает почти все со старого Mac на новый, включая файлы, о которых вы давно забыли, есть еще один небольшой недостаток.
Это всегда немного раздражает, но также может привести в бешенство, поскольку у вас есть два Mac рядом, и они не видят друг друга. Единственное решение, кроме того, чтобы сдаться, стереть диск нового Mac и начать заново, — это продолжать повторять шаги.
Шаги по использованию Помощника по миграции через Wi-Fi
- Убедитесь, что оба компьютера Mac обновлены до последней версии macOS.
- Разместите два компьютера Mac близко друг к другу и в одной сети Wi-Fi.
- На старом Mac откройте Системные настройки и нажмите Обмен
- Убедитесь, что заголовок Имя компьютера рядом с ним есть имя
- Если это не так, дайте ему один
- На новом Mac откройте Приложения папка, затем Утилиты
- Запуск Помощник по миграции и нажмите Продолжать
- Из показанных вариантов выберите передачу с Mac, щелкните Продолжать
- Вернувшись на старый Mac, запустите Помощник по миграции так же
- На этот раз выберите, что вы хотите передать На другой Mac
- Теперь вернитесь к новому Mac, и вы должны увидеть общее имя вашего старого в списке.
- Если вы этого не сделаете, подождите, пока это Ищем другие источники
- Вам может быть предложено ввести код на вашем старом Mac. Убедитесь, что это то же самое, что показано на новом
и нажмите Продолжать
Теперь вам нужно решить, что именно вы хотите перенести со старого Mac. Это могут быть только ваши приложения, только ваши пользовательские документы или все что угодно.
Сделайте выбор и нажмите «Продолжить». Лучше всего делать это тоже рано вечером, а потом уйти до утра.
Это займет очень много времени. Хорошо, что если что-то пойдет не так, то это уже произойдет, и вы не сможете зайти так далеко.
Что может пойти не так во время этих шагов, так это то, что по какой-то причине один из компьютеров Mac не видит другой. Для этого нет четкого шаблона, и нет отличного решения. Вам просто нужно перезагрузить оба Mac и повторить попытку.
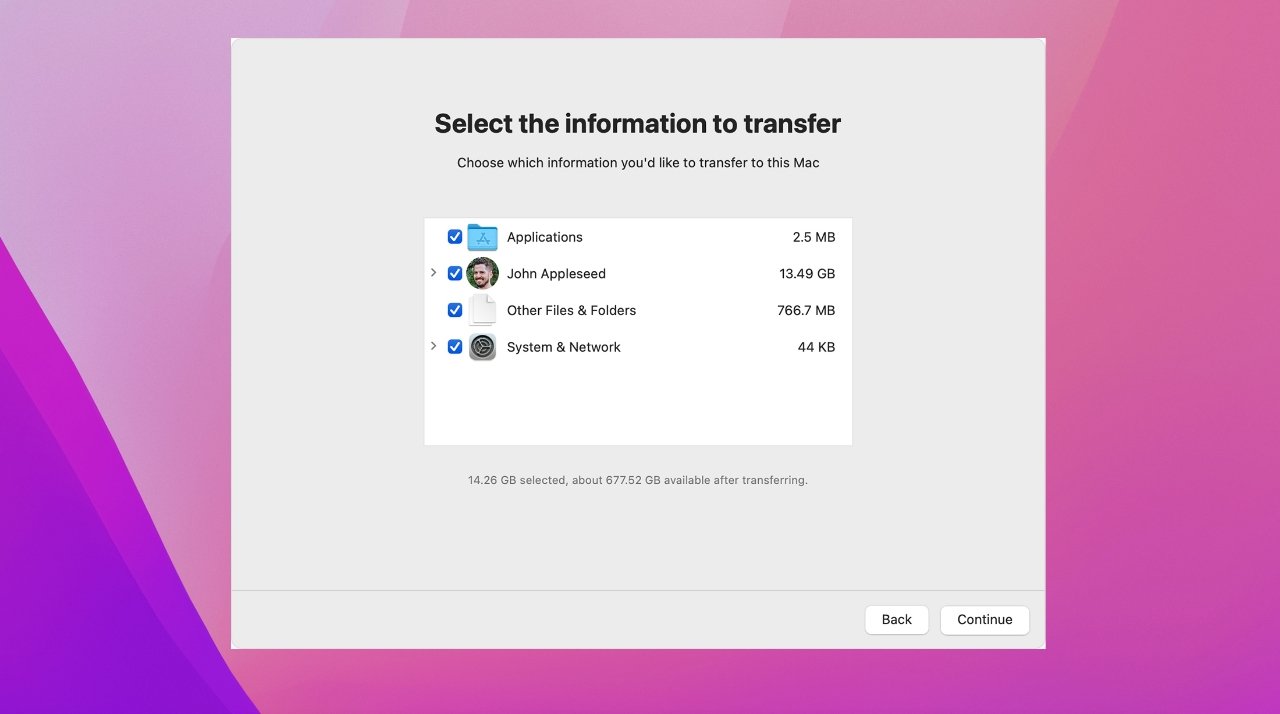
Выберите, что вы хотите перенести со своего старого Mac
Как ускорить Помощник по миграции
Безусловно, самый быстрый способ перейти на новый Mac — это использовать кабель Thunderbolt 3. Это тот случай, когда важно иметь правильный кабель, и проблема в том, что Thunderbolt и USB-C выглядят одинаково.
При правильном кабеле Thunderbolt 3, соединяющем два компьютера Mac, Помощник по миграции увидит это соединение и будет использовать его. Он будет использовать его очень быстро.
Вы также можете соединить два компьютера Mac вместе с помощью Ethernet, хотя для этого вам, возможно, придется купить адаптеры. Тем не менее, процесс остается прежним: помощник по миграции распознает имя старого Mac через Ethernet вместо Wi-Fi.
Делать это через кабель, несомненно, быстрее, чем через Wi-Fi. Тем не менее, если вы не используете Thunderbolt 3, на самом деле это не так быстро.
Вам все равно придется оставить Mac в покое, чтобы сделать это. Так что лучше начинать процесс в конце рабочего дня.

