На компьютерах и мобильных устройствах расширения файлов — это суффиксы, которые приложения добавляют к именам файлов. Например, когда вы видите такой элемент, как «document.docx», расширение .docx сообщает компьютеру и пользователю, что это за файл и чем его открыть.
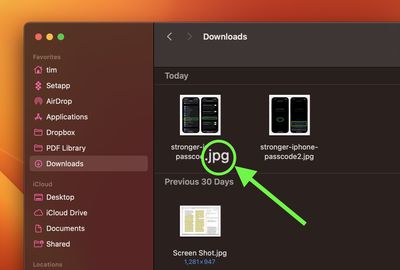
Некоторым пользователям не нужно видеть расширения файлов при просмотре их в файловом менеджере, но другие предпочитают, чтобы они отображались, чтобы облегчить идентификацию файлов и связанных с ними приложений. Действительно, многие рабочие процессы пострадали бы, если бы расширения не были в центре внимания.
К счастью, если вы работаете с устройствами Apple, вы можете сделать их видимыми или скрытыми. Независимо от того, работаете ли вы на Mac, iPhone или iPad, выбор за вами. Следующая серия шагов покажет вам, как это делается.
Показать или скрыть расширение для одного файла на Mac
- На Mac выберите файл, затем выберите Файл -> Получить информацию из выпадающего списка.
- Щелкните стрелку рядом с «Имя и расширение», чтобы развернуть раздел.
- Чтобы показать или скрыть расширение имени файла, установите или снимите флажок рядом с Скрыть расширение.
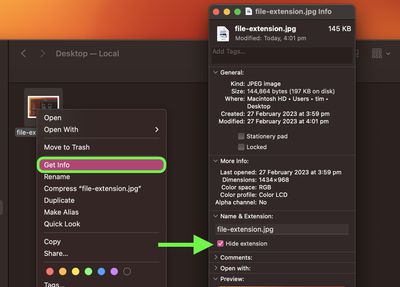
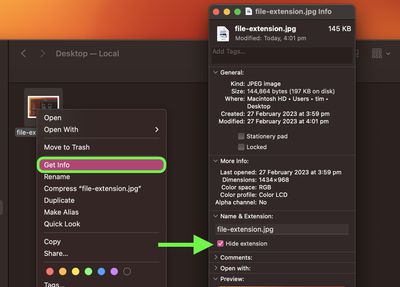
Показать или скрыть расширения для всех файлов на Mac
- Откройте окно Finder на вашем Mac.
- Выбирать Искатель -> Настройки... из строки меню.
- Выберите Передовой вкладка
- Установите или снимите флажок рядом с Показать все расширения файлов.
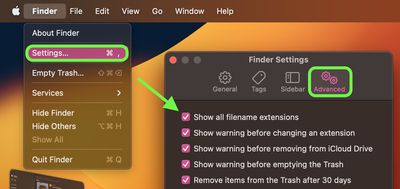
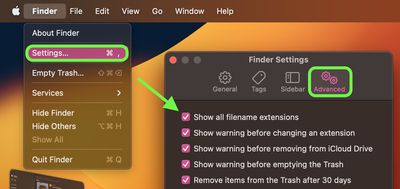
Показать или скрыть расширения для всех файлов в iOS
Начиная с iOS 11 приложение Apple Files сделало управление файлами более реалистичным предложением на iPhone и iPad. Он предоставляет доступ не только к файлам, хранящимся на вашем устройстве и в iCloud, но и к файлам, хранящимся в сторонних сервисах, поддерживающих интеграцию с приложением, таких как OneDrive или Dropbox.
Единственная проблема до недавнего времени заключалась в том, что приложение «Файлы» не поддерживало отображение расширений файлов. Однако с выпуском iOS 16 Apple незаметно добавила возможность отображать расширения файлов в просматриваемой в данный момент папке. Следующие шаги покажут вам, как включить его.
- В приложении «Файлы» перейдите к папке.
- На iPhone коснитесь значка многоточие в окружности (три точки) в правом верхнем углу экрана. На iPad коснитесь значка, состоящего из четыре маленьких квадрата.
- Выбирать > Параметры просмотра в нижней части выпадающего меню.
- Выбирать Показать все расширения.
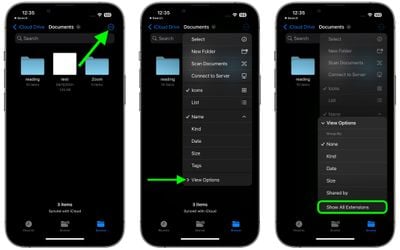
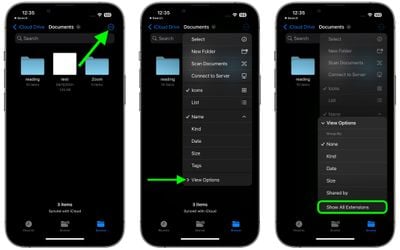
Вот и все. Все файлы в текущей папке теперь будут отображать свои расширения. Чтобы вернуться, просто отмените выбор той же опции в Параметры просмотра подменю.
На компьютерах и мобильных устройствах расширения файлов — это суффиксы, которые приложения добавляют к именам файлов. Например, когда вы видите такой элемент, как «document.docx», расширение .docx сообщает компьютеру и пользователю, что это за файл и чем его открыть.
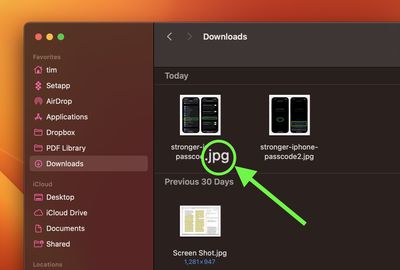
Некоторым пользователям не нужно видеть расширения файлов при просмотре их в файловом менеджере, но другие предпочитают, чтобы они отображались, чтобы облегчить идентификацию файлов и связанных с ними приложений. Действительно, многие рабочие процессы пострадали бы, если бы расширения не были в центре внимания.
К счастью, если вы работаете с устройствами Apple, вы можете сделать их видимыми или скрытыми. Независимо от того, работаете ли вы на Mac, iPhone или iPad, выбор за вами. Следующая серия шагов покажет вам, как это делается.
Показать или скрыть расширение для одного файла на Mac
- На Mac выберите файл, затем выберите Файл -> Получить информацию из выпадающего списка.
- Щелкните стрелку рядом с «Имя и расширение», чтобы развернуть раздел.
- Чтобы показать или скрыть расширение имени файла, установите или снимите флажок рядом с Скрыть расширение.
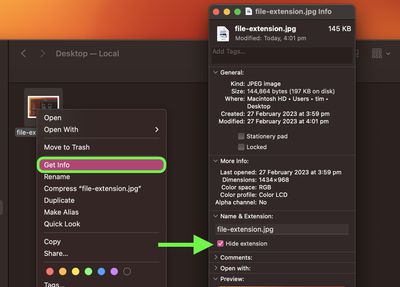
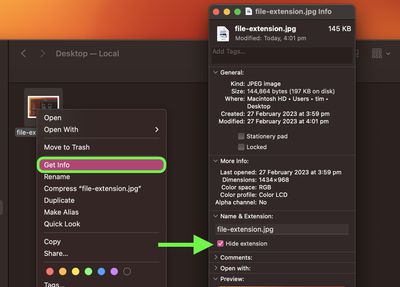
Показать или скрыть расширения для всех файлов на Mac
- Откройте окно Finder на вашем Mac.
- Выбирать Искатель -> Настройки... из строки меню.
- Выберите Передовой вкладка
- Установите или снимите флажок рядом с Показать все расширения файлов.
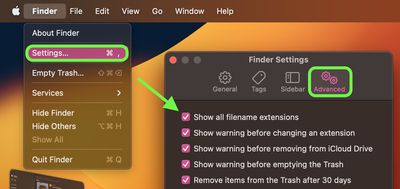
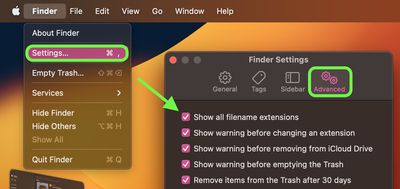
Показать или скрыть расширения для всех файлов в iOS
Начиная с iOS 11 приложение Apple Files сделало управление файлами более реалистичным предложением на iPhone и iPad. Он предоставляет доступ не только к файлам, хранящимся на вашем устройстве и в iCloud, но и к файлам, хранящимся в сторонних сервисах, поддерживающих интеграцию с приложением, таких как OneDrive или Dropbox.
Единственная проблема до недавнего времени заключалась в том, что приложение «Файлы» не поддерживало отображение расширений файлов. Однако с выпуском iOS 16 Apple незаметно добавила возможность отображать расширения файлов в просматриваемой в данный момент папке. Следующие шаги покажут вам, как включить его.
- В приложении «Файлы» перейдите к папке.
- На iPhone коснитесь значка многоточие в окружности (три точки) в правом верхнем углу экрана. На iPad коснитесь значка, состоящего из четыре маленьких квадрата.
- Выбирать > Параметры просмотра в нижней части выпадающего меню.
- Выбирать Показать все расширения.
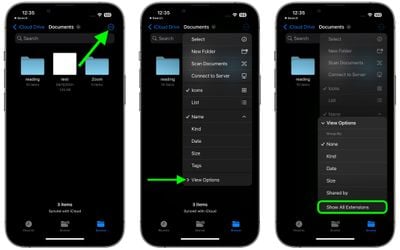
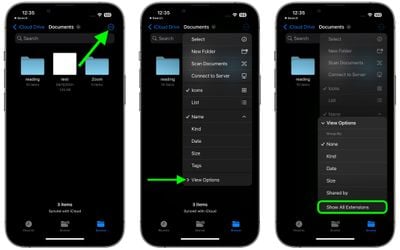
Вот и все. Все файлы в текущей папке теперь будут отображать свои расширения. Чтобы вернуться, просто отмените выбор той же опции в Параметры просмотра подменю.
