ChinaPhone может получать партнерскую комиссию за покупки, сделанные по ссылкам на нашем сайте.
iCloud от Apple хранит копии ваших синхронизированных данных, но создание согласованных архивов вашего онлайн-контента может оказаться сложной задачей. Вот как это сделать.
iCloud — это облачный сервис Apple, который позволяет беспрепятственно обмениваться данными между устройствами. Идея заключается в том, что вы можете сохранять данные из поддерживающих их приложений в iCloud, а те же самые приложения на других устройствах могут затем синхронизировать данные, хранящиеся на серверах Apple iCloud.
На практике это работает довольно хорошо, но с момента создания iCloud возникли проблемы с синхронизацией и обеспечением единообразия данных на разных устройствах. Apple пыталась решить эти проблемы, но некоторые пользователи до сих пор сообщают о периодически возникающих проблемах с iCloud.
Техническое образование
Под капотом iCloud использует две технологии Apple для управления и синхронизации данных. Во-первых, это Core Data, технология локальной базы данных от Apple, которая позволяет приложениям хранить данные локально на устройствах.
Вторая технология — CloudKit, представляющая собой веб-API и интерфейс для хранения общих данных на серверах Apple iCloud, к которым затем могут получить доступ приложения, выполняющие вызовы API-интерфейсов CloudKit.
За кулисами всех операционных систем Apple стоят демоны, которые работают бесшумно и все синхронизируют. Когда приложение вносит изменения в локально управляемые объекты в Core Data, оно может затем заставить ОС передать эти изменения в хранилища CloudKit через вызовы API, которые демоны ОС воспринимают и используют в качестве сигналов для синхронизации.
Все это работает в фоновом режиме, обеспечивая синхронизацию данных на обоих устройствах и на серверах Apple iCloud.
iCloud Диск
Apple также предлагает iCloud Drive — систему хранения и синхронизации файлов на базе iCloud. Приложение Apple под названием «Файлы» на iOS, iPadOS и tvOS позволяет загружать и синхронизировать файлы в указанные папки. В macOS iCloud Drive управляется Finder в папке с именем iCloud Drive.
Другие приложения Apple и сторонних производителей, такие как Pages, Numbers, Keynote и другие, также поддерживают iCloud и iCloud drive, что позволяет обмениваться файлами и синхронизировать их непосредственно из этих приложений.
Чтобы стороннее приложение поддерживало iCloud или iCloud Drive, оно должно использовать API-интерфейсы CloudKit для синхронизации файлов и данных.
Общий доступ к iCloud
Операционные системы Apple также поддерживают другие встроенные возможности совместного использования iCloud между устройствами, такие как «Фотографии», «Контакты», «Напоминания», «Календарь», «Заметки» и другие приложения. Обычно они включаются или отключаются в приложении «Настройки» или «Системные настройки».
Тумблеры iCloud сторонних приложений также обычно предоставляются в приложении «Настройки», и вы можете включить или отключить поддержку iCloud приложения с помощью этих переключателей.
Резервные копии iCloud
В iOS и iPadOS операционные системы также поддерживают резервное копирование iCloud, которое вы также можете включать и отключать в настройках. Когда они включены, вы можете выбрать, для каких приложений вы хотите создать резервную копию в iCloud, а для каких нет, также с помощью стандартных тумблеров.
У Apple есть несколько статьи о том, как использовать iCloud и локальные резервные копии на iOS, iPadOS и Mac.
Важным моментом, который следует помнить об этих автоматических резервных копиях устройств, как заявляет Apple, является то, что не все данные на ваших устройствах резервируются — в частности, данные, уже сохраненные в iCloud из приложений, не резервируются автоматически.
Некоторые данные не передаются между устройствами при резервном копировании и восстановлении, если соответствующие приложения не поддерживают это. Например, для некоторых данных вы можете выполнять резервное копирование и восстановление данных с одного iPhone на другой iPhone, но не обязательно с iPhone на iPad, если одни и те же приложения на разных устройствах не поддерживают одни и те же данные.
В iOS и iPadOS вы также удаляете все резервные копии данных, когда отключаете автоматическое резервное копирование.
Вы также можете создать резервную копию некоторых данных iCloud, войдя в свою учетную запись iCloud на веб-сайте Apple iCloud, а затем экспортировать данные из каждого приложения в Интернете. Например, для данных контактов, синхронизированных с iCloud на разных устройствах, вы можете войти в свою веб-учетную запись iCloud, выбрать приложение «Контакты», а затем выбрать «Экспорт» во всплывающем меню в правом верхнем углу.
Вы также можете просматривать и управлять большей частью хранилища iCloud из веб-интерфейса Apple iCloud, перейдя на домашнюю страницу iCloud, щелкнув значок своей учетной записи в правом верхнем углу, затем выбрав «Настройки iCloud», а затем щелкнув «Ваше хранилище iCloud» в меню через вверху страницы.
Это позволяет вам просматривать хранилище для большинства общих данных приложений iCloud, резервных копий и iCloud Drive.
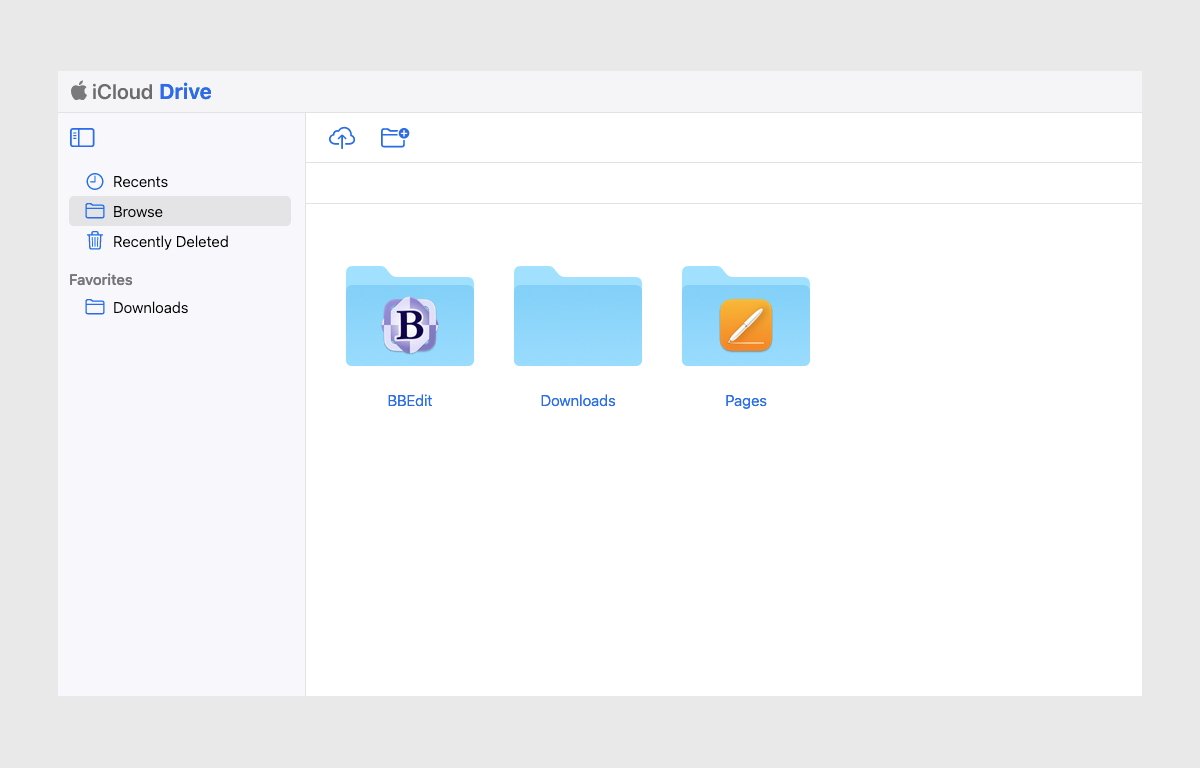
Чтобы просмотреть общий объем хранилища iCloud в ОС iOS или iPad, перейдите по ссылке Системные настройки->AppleID->iCloud->Хранилище iCloud->Управление. На Mac это то же самое, за исключением того, что вы используете приложение «Системные настройки Mac».
Если вы включите переключатель «Оптимизировать хранилище Mac» в «Системных настройках», полная копия всех ваших данных iCloud Drive будет храниться на вашем Mac, при условии, что в локальном хранилище достаточно места.
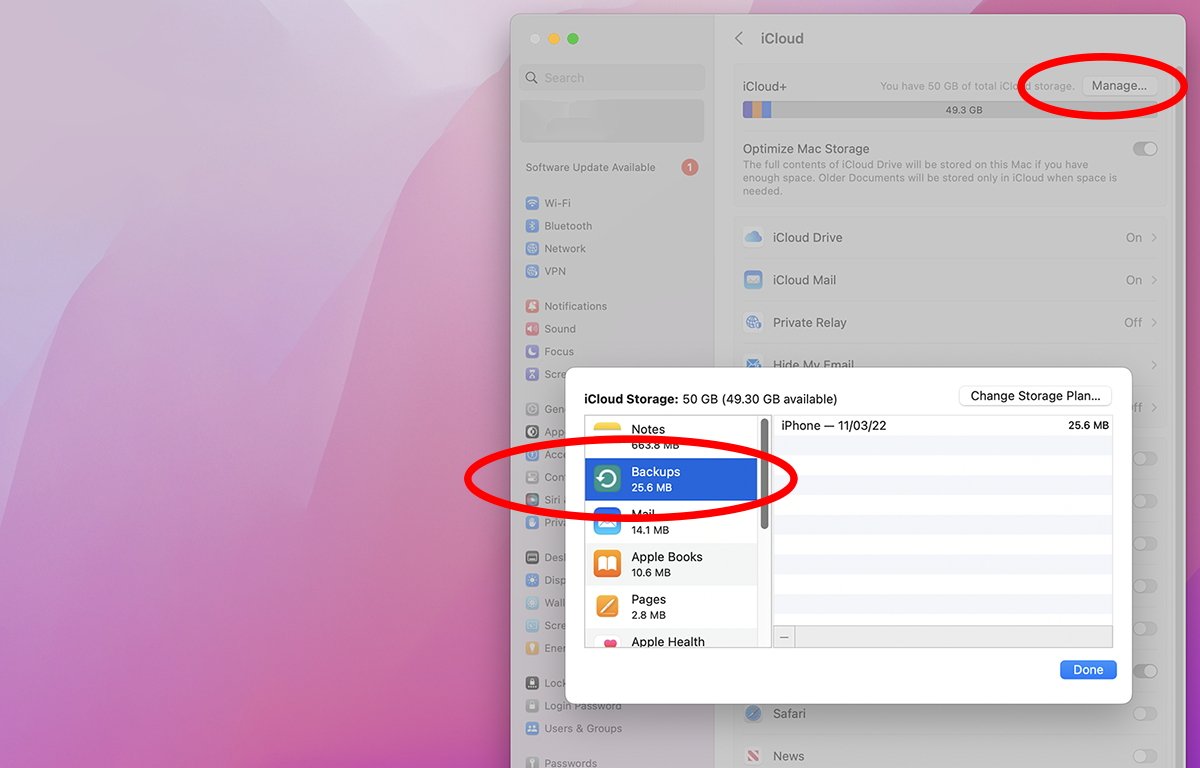
Хранилище приложений iCloud
Для каждого приложения, для которого вы хотите хранить данные в iCloud, включите соответствующий переключатель в Системные настройки->Apple ID->iCloud. Начиная с iOS 16.2, iPadOS 16.2 и macOS 13.1 в нижней части панели iCloud есть переключатель, который также позволяет переключать веб-доступ к iCloud для всех приложений включено или выключено:

Папка локального архива iCloud Drive в macOS
В macOS, если вы используете хранилище iCloud Drive для приложений Mac, iCloud хранит копии всех сохраненных документов в локальной папке под названием «iCloud Drive (Архив)» в вашей пользовательской папке. Вы можете перетащить файлы, хранящиеся в этой архивной папке, в другие места Finder, чтобы сделать их локальные копии.
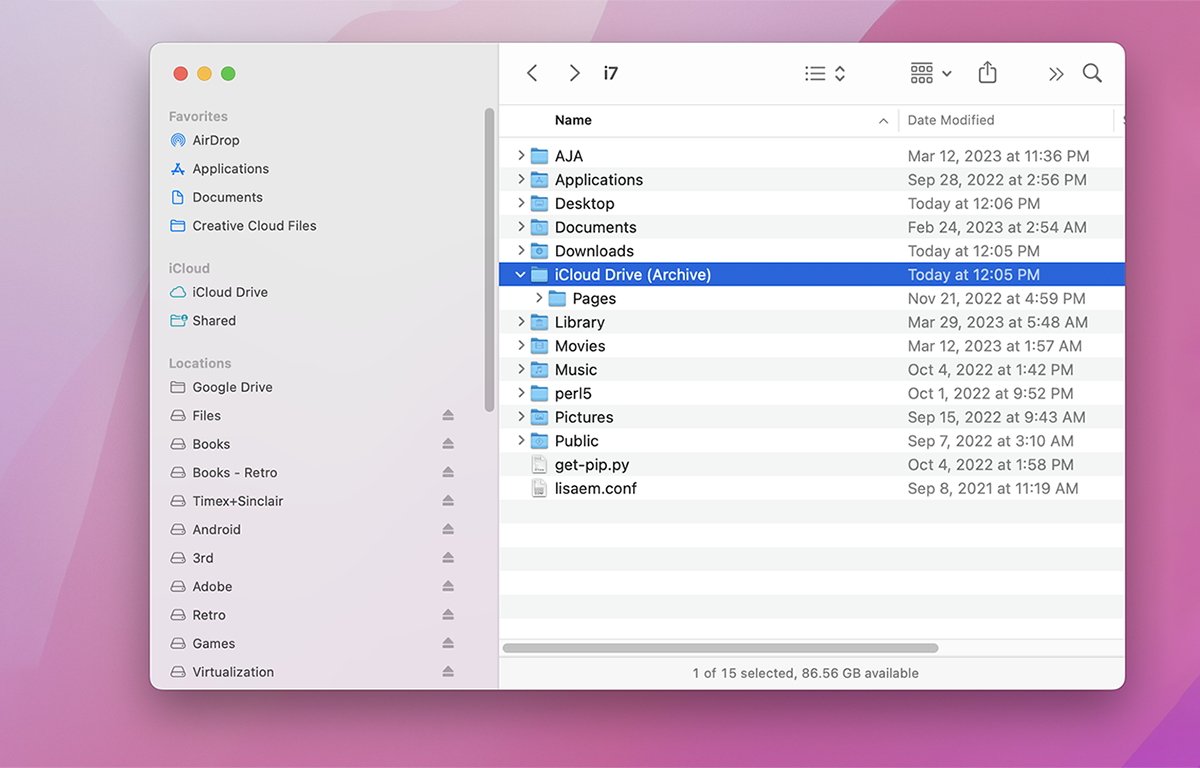
Эта папка представляет собой снимок всех ваших файлов iCloud Drive в данный момент времени. На самом деле вы можете создать несколько снимков архива iCloud Drive.
Каждый раз, когда вы входите в свой Apple ID или выходите из него, а также включаете или отключаете iCloud, ваш Mac создает новую папку снимков iCloud Drive (Архив) и добавляет номер в конец ее имени.
Если вы вручную удалите какие-либо копии файлов в любой из этих архивных папок, это не удалит копии, хранящиеся в iCloud, а только локальные копии. По сути, это локальные резервные копии документов, хранящихся в iCloud, а не текущие синхронизированные версии.
Если вы хотите вручную синхронизировать любой из этих старых заархивированных документов обратно в iCloud, вам необходимо вручную скопировать их обратно в папку iCloud Drive в Finder, которая перезапишет и синхронизирует любую текущую версию, хранящуюся там.
Восстановление iCloud Drive
Если вы случайно удалили что-то важное и хотите восстановить его, вам повезло, потому что iCloud создает восстанавливаемые резервные копии ваших файлов iCloud Drive на срок до тридцати дней.
Для этого войдите в iCloud из браузера и щелкните значок маленькой сетки в правом верхнем углу. Затем нажмите «Восстановление данных». Отобразится страница восстановления данных iCloud.

Нажмите «Восстановить файлы», «Восстановить закладки», «Восстановить контакты» или «Восстановить календари». Щелкните файлы, которые вы хотите восстановить, и нажмите «Восстановить». Это добавит выбранные файлы обратно на ваш iCloud Drive.
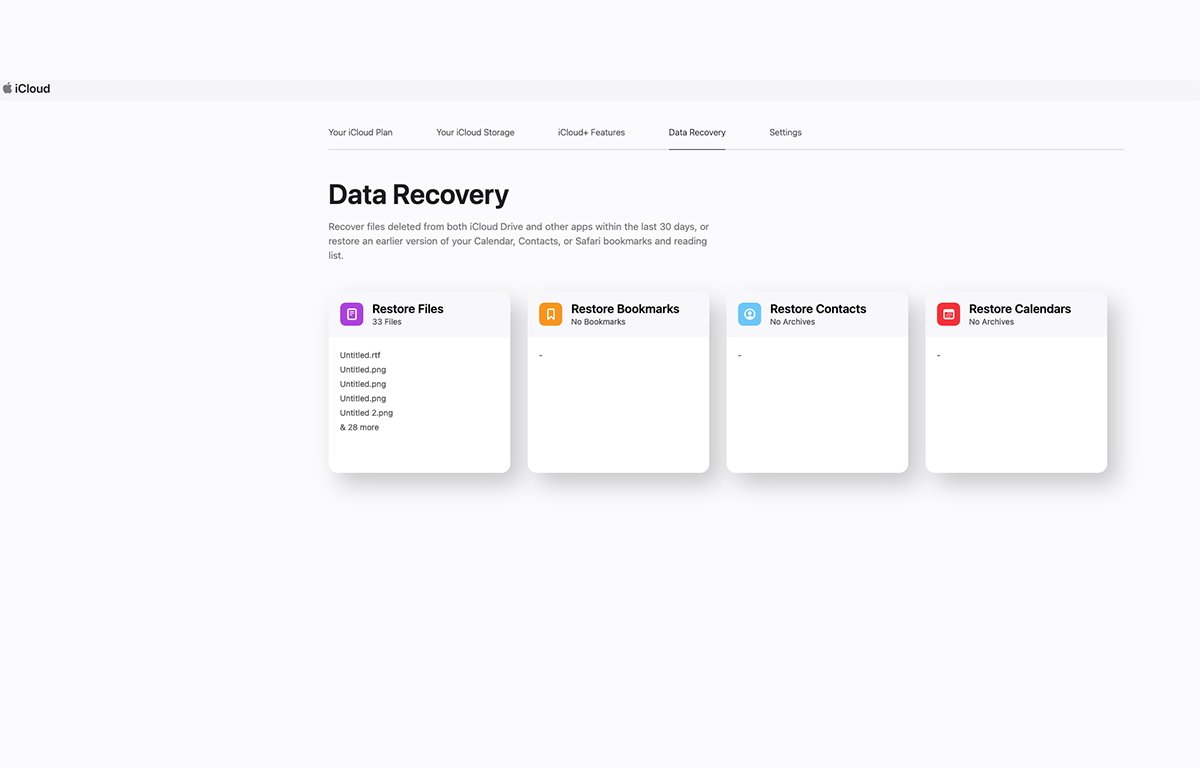
Для закладок, контактов или календарей восстановленные данные будут скопированы обратно в эти приложения напрямую. Для файлов появится всплывающее окно «Восстановить файлы».
Установите флажки рядом с каждым файлом, который вы хотите восстановить, затем нажмите кнопку «Восстановить». Это восстанавливает эти копии выбранных файлов обратно на ваш iCloud Drive.
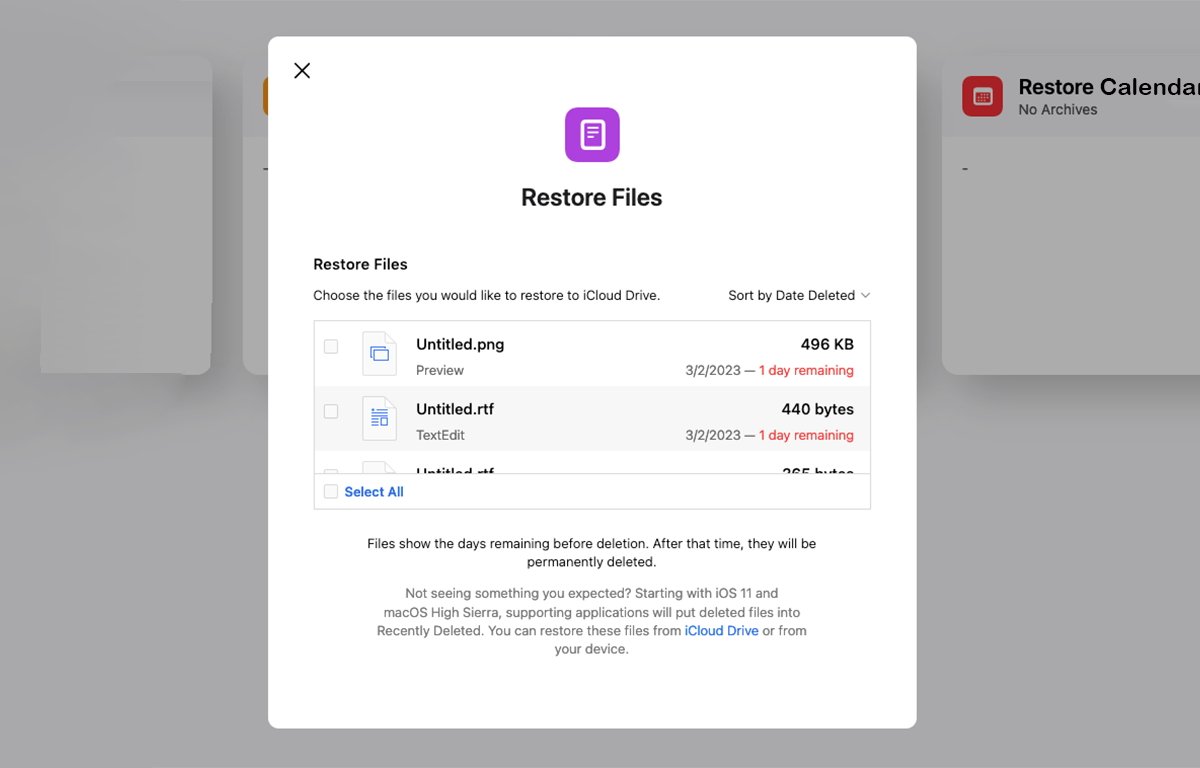
У Apple также есть страница подробно о том, как восстанавливать и удалять файлы и данные из Mail, Notes, Reminders, Photos, Pages, Numbers и Keynote.
Настройка рабочего стола iCloud и документов
В macOS, если вы перейдете к Системные настройки->Apple ID->iCloud->iCloud Driveпоявится всплывающее окно с “Включить выключить” кнопку, а под ней кнопку “Параметры” кнопка. Если вы нажмете на Параметры появится еще одно всплывающее окно с вкладкой «Документы» и списком приложений с флажками рядом с ними.
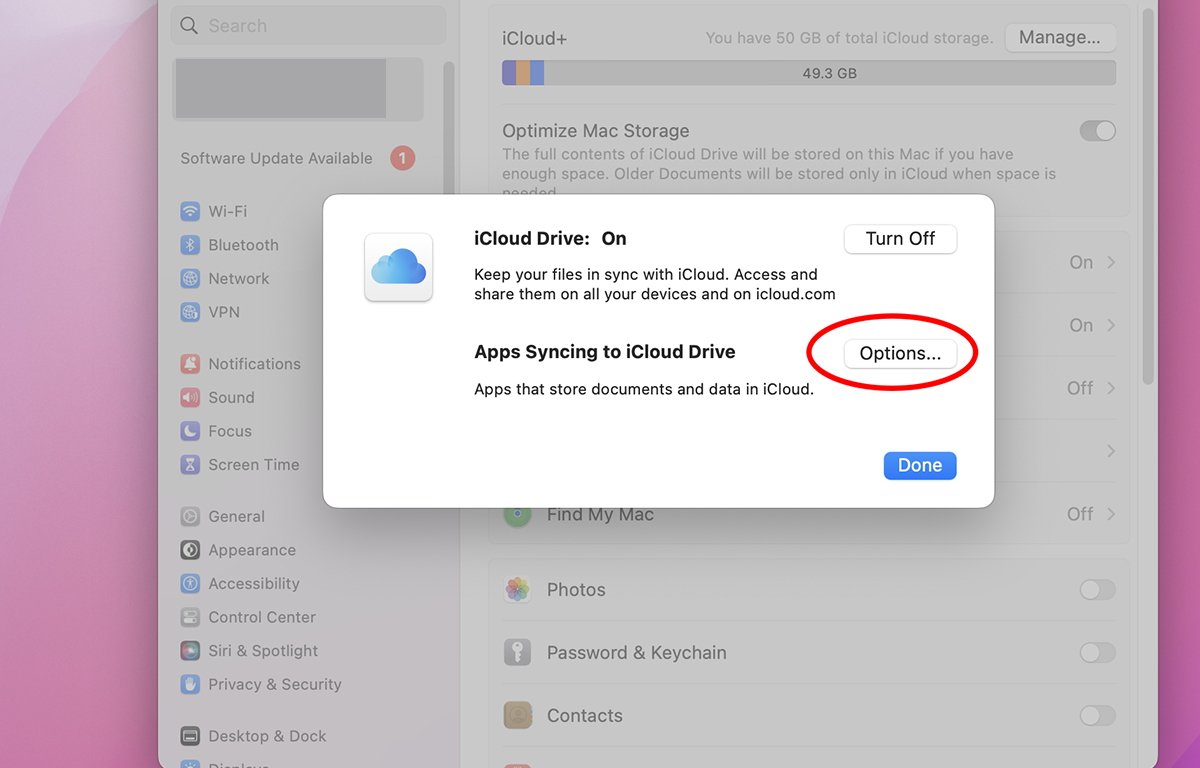
Для каждого флажка, который вы установите в этом списке, документы этого приложения будут храниться и синхронизироваться с iCloud Drive и из него. Сюда входят любые сторонние приложения на вашем Mac, которые поддерживают диск iCloud.
Выберите приложения, файлы которых вы хотите синхронизировать с iCloud и из него.
Если вы включите самый верхний флажок, «Папки рабочего стола и документов»macOS также синхронизирует все файлы и папки, присутствующие как на рабочем столе Finder, так и в папке «Документы» в вашей пользовательской папке.
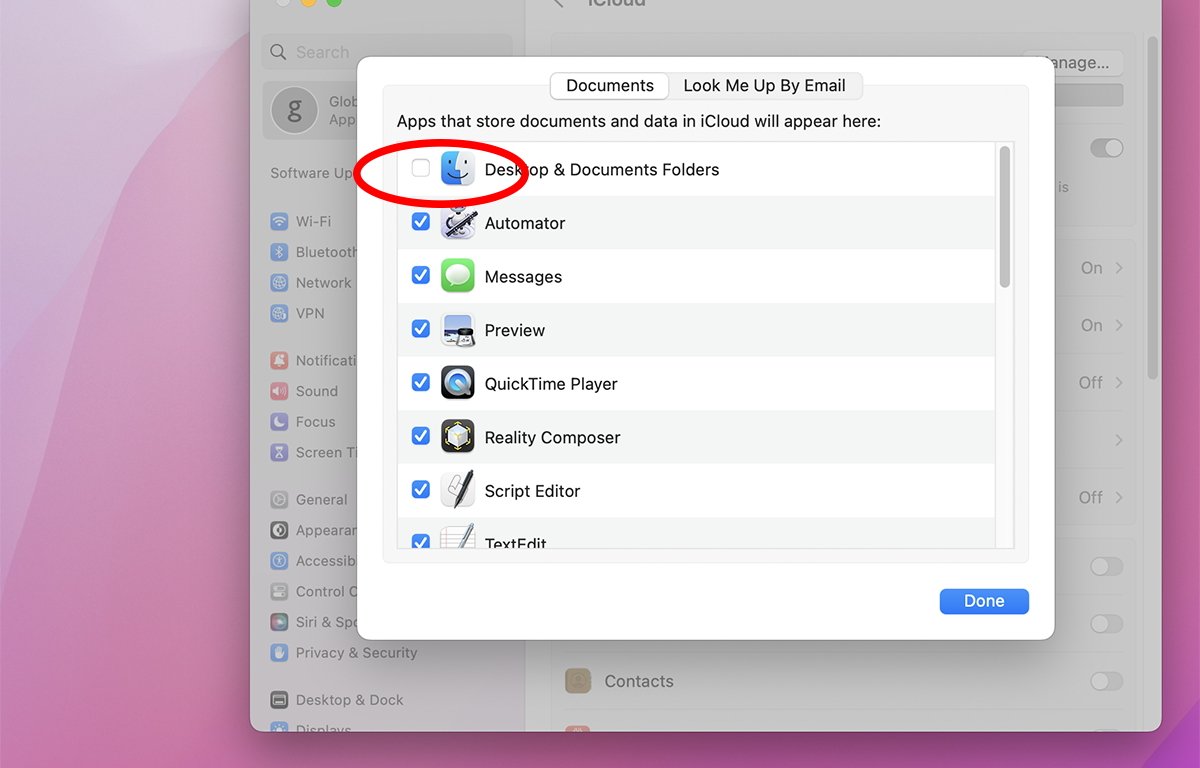
Когда iCloud делает это, он также добавляет небольшой значок рядом с каждым синхронизированным файлом или папкой в Finder.
Значок облака со стрелкой, указывающей вниз, означает, что файл или папка существует в iCloud, но не на вашем Mac. Стрелка вверх означает, что файл или папка хранятся локально на вашем Mac, но не в iCloud.
Отсутствие значка облака или стрелки означает, что файл или папка хранятся локально на вашем Mac, а также синхронизируются с iCloud.
Пока «Папки рабочего стола и документов» флажок остается включенным, вы можете щелкнуть, удерживая клавишу Control, или щелкнуть правой кнопкой мыши любую папку или файл на рабочем столе или в документах и выбрать либо Скачать сейчас или Удалить Загрузить из меню.
Первый загружает копию с iCloud Drive, а второй загружает локальную копию на iCloud Drive.
Обратите внимание, что использование «Папки рабочего стола и документов» отличается от включения отдельных переключателей переключателей iCloud drive на самой панели System Settings iCloud Drive.
Первый копирует файлы непосредственно из папок «Рабочий стол» и «Документы», а второй вызывает синхронизацию данных отдельных приложений, которые могут быть или не быть файлами, в зависимости от приложения.
Если вы включите «Оптимизировать хранилище iCloud» переключатель на панели iCloud, iCloud пытается разумно выбрать, какие файлы загружать или хранить в iCloud, исходя из объема локального хранилища, доступного на загрузочном диске вашего Mac.
Одна вещь, которую нужно знать об использовании «Папки рабочего стола и документов»заключается в том, что после того, как вы включите его и iCloud синхронизирует файлы в этих папках, повторное его отключение приведет к удалению всех этих файлов и папок с вашего Mac, но не из iCloud.
Вы не потеряете свои данные полностью, но его отключение приведет к локальному удалению всех этих файлов с вашего Mac.
Чтобы вернуть локально удаленные файлы и папки на ваш Mac, вам нужно включить «Папки рабочего стола и документов» снова включите, а затем повторно загрузите все с iCloud Drive на свой Mac — что может занять много времени, если эти папки содержат много файлов.
Вы также можете просмотреть, какие файлы и папки в настоящее время находятся в iCloud Drive или синхронизированы с iCloud Drive, открыв новое окно Finder и выбрав iCloud Drive на боковой панели слева:
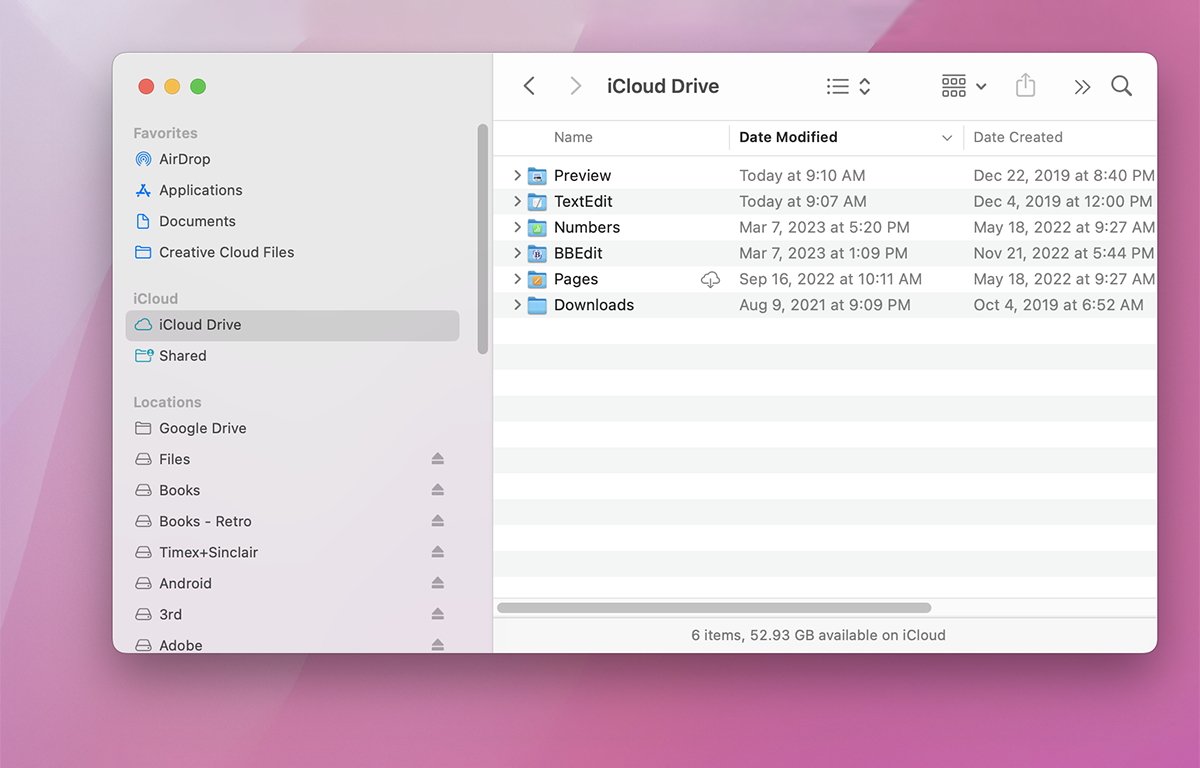
Стандартное окно iCloud Drive Finder.
Значок облака со стрелкой, указывающей вниз, означает, что элемент хранится в iCloud, но еще не загружен на ваш Mac.
Фотографии и примечания
Приложение macOS Photos имеет контроль в своем Фото->Настройки окно, которое позволяет вам загружать копии всех ваших фотографий, хранящихся в iCloud, на ваш Mac. Для этого «Фотографии iCloud» флажок должен быть уже установлен, а фотографии синхронизированы с iCloud.
Чтобы загрузить локальные копии, проверьте «Загрузить оригиналы на этот Mac».
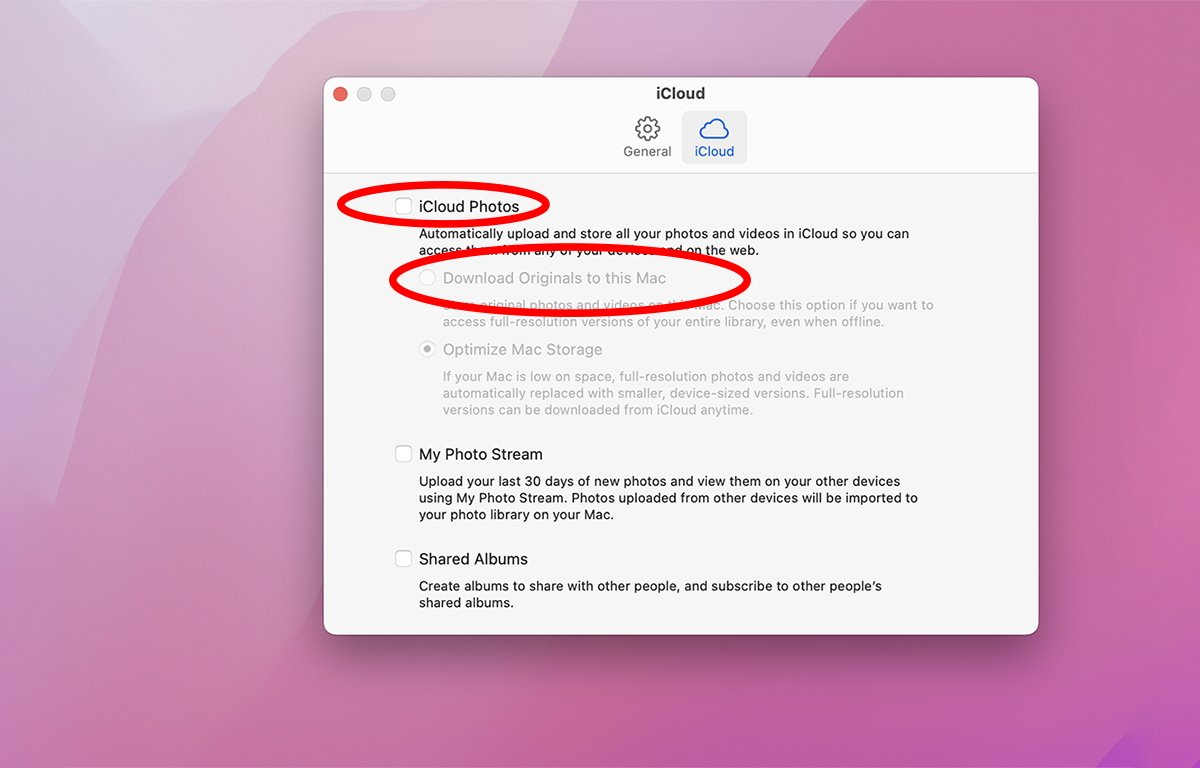
При выборе этого параметра локальные копии всех ваших фотографий, хранящихся в iCloud, загружаются и сохраняются в вашей локальной библиотеке фотографий приложения «Фотографии», которая обычно хранится на загрузочном диске вашего Mac в папке «Изображения» внутри вашей пользовательской папки в файле с именем «Библиотека фотографий». фотобиблиотека».
Вы можете перетащить этот файл в Finder, чтобы сделать его копию, а затем повторно импортировать его обратно в приложение «Фотографии», выбрав Импорт файлов
К сожалению, для приложения Apple Notes нет встроенного или официального способа сделать копии всех ваших данных Notes, а также нет какой-либо функции импорта / экспорта Notes, кроме сохранения всего в текущей выбранной заметке в один экспортированный файл PDF, что далеко от идеала.
Чтобы сделать резервную копию ваших данных Notes, вы должны либо скопировать каждый элемент заметки и вставить его в другое место, либо перетащить каждый элемент заметки на рабочий стол, что создает только текстовую вырезку этого элемента в Finder.
Хотя единого способа создания резервных копий данных iCloud не существует, это не так сложно, если вы знаете, как это сделать. Возможно, в будущем Apple добавит более надежный и автоматический механизм резервного копирования ко всем функциям iCloud во всех приложениях, что сделает использование iCloud еще более привлекательным.

