Сколько комбинаций клавиш может управлять клавиша Command, если клавиша Command может комбинировать клавиши?
ChinaPhone может получать партнерскую комиссию за покупки, сделанные по ссылкам на нашем сайте.
Сочетания клавиш не ограничиваются Command-Z, Command-C и Command-V. Вот как создать собственные сочетания клавиш в каждой версии macOS.
Почти все приложения имеют собственные сочетания клавиш для выполнения общих задач. Если вы использовали какие-либо из этих удобных комбинаций клавиш, вы знаете, что они экономят ваше время в совокупности, поскольку вы не тратите это время на навигацию по графическим меню всякий раз, когда вам нужно исправить ошибку форматирования в Pages.
Однако иногда есть задачи, которые вы часто повторяете, но которые не охватываются комбинациями приложения по умолчанию. К счастью, есть способ создать собственные сочетания клавиш, чтобы ускорить рабочий процесс.
Прежде чем ты начнешь
Как и в любой вычислительной задаче — или любой другой работе, если на то пошло — проверьте, существует ли колесо, прежде чем изобретать его заново. Взгляните на список macOS предварительно определенные ярлыки, а также список ярлыков конкретного приложения, чтобы убедиться, что нужного ярлыка еще нет. Кроме того, некоторые приложения предлагают возможность создавать собственные ярлыки внутри самого приложения, например, в Пакет Adobe CCно обычно это не так.
Вы можете использовать сочетания клавиш только для выполнения команды, которая уже существует в меню приложения. Вы не можете создать его для каких-либо других действий в операционной системе, например для открытия приложения. Для этих задач вам понадобится другой инструмент — Apple Shortcuts.
Наконец, постарайтесь не использовать комбинацию клавиш, которая уже использовалась. Вы действительно не хотите, чтобы ваш ярлык конфликтовал с тем, который может выйти из приложения без сохранения.
Как создать сочетание клавиш
В левом верхнем углу нажмите кнопку Логотип Appleзатем в macOS Monterey или более ранней версии нажмите Системные настройки. С macOS Ventura это Системные настройки в том же месте. Далее нажмите на Клавиатурато Вкладка «Ярлыки» в Монтерее или Горячие клавиши кнопка в Вентуре.
Теперь выберите Ярлыки приложений на левой панели.
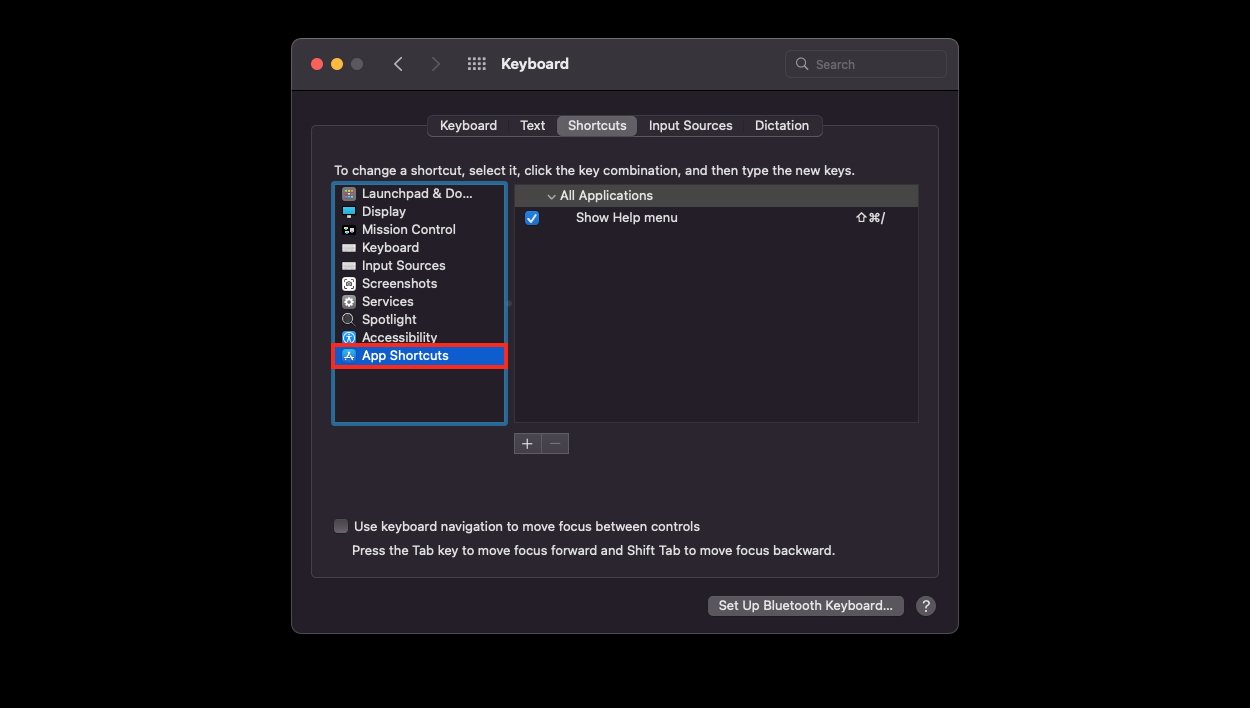
Щелкните раздел «Ярлыки приложений» в окне «Клавиатура».
На правой панели будет список всех сочетаний клавиш для конкретных приложений, которые уже были определены, с галочками слева от каждого, обозначающими, активно ли оно. Если ранее ярлыки не добавлялись, этот список, вероятно, будет содержать только ярлык под названием «Показать меню справки». Каждый ярлык показывает путь меню и команду в центре, а комбинация клавиш показана справа.
Чтобы добавить новый ярлык, нажмите кнопку кнопка плюс (+) под списком на правой панели, чтобы открыть новое окно. Вам нужно будет выбрать приложение, к которому применяется ярлык. Если несколько приложений имеют совпадающие пути меню к одной и той же команде, вы можете выбрать Все приложенияно обычно ваш ярлык будет ограничен одним приложением.
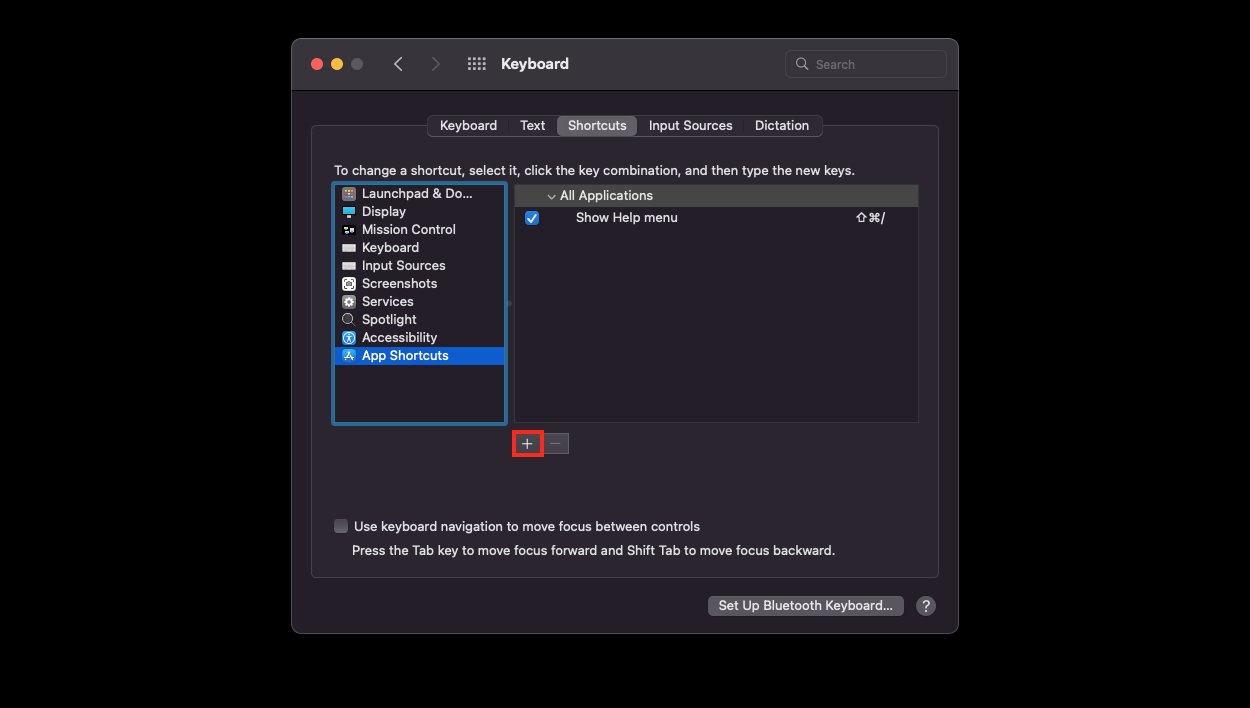
Нажмите кнопку «плюс» (+), чтобы добавить новое сочетание клавиш.
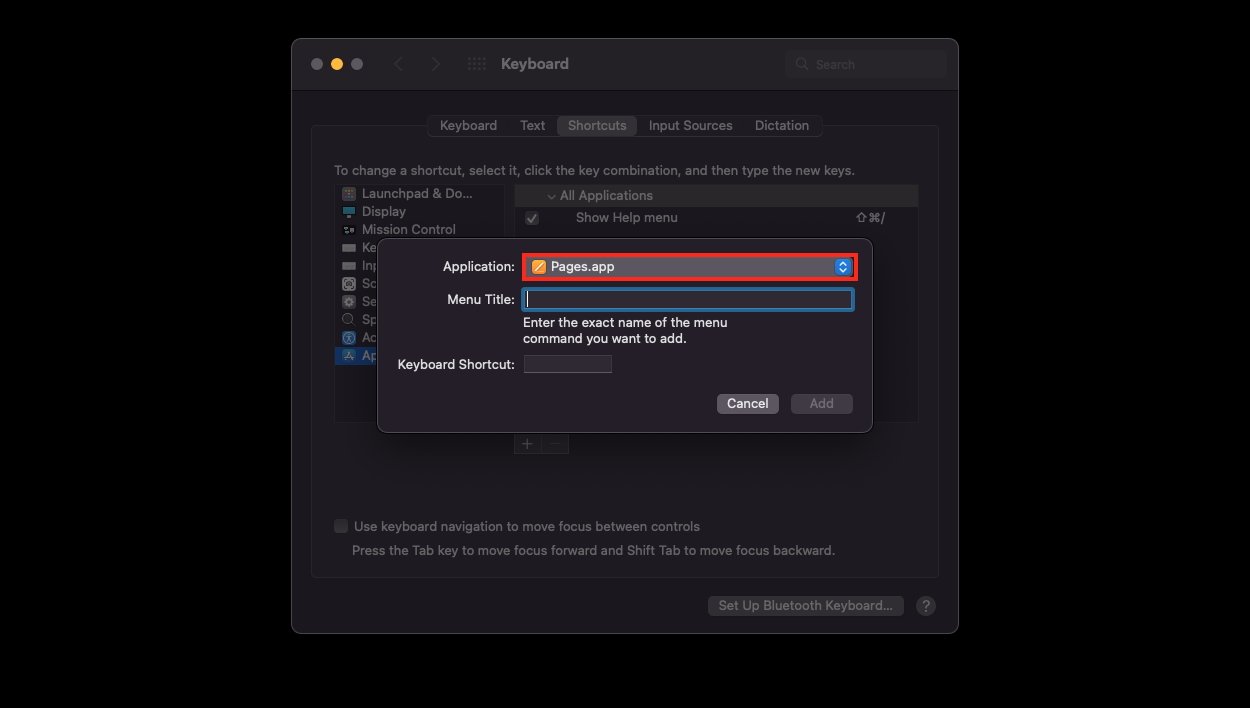
Выберите приложение, к которому применяется сочетание клавиш.
В Название меню, введите путь меню к команде, а затем саму команду. Если команда уникальна, вы можете просто ввести ее без пути. Каждый уровень должен быть разделен знаком «->». Например, чтобы экспортировать документ Pages в формат Microsoft Word, заголовок меню будет “Файл->Экспортировать в->Word…“.
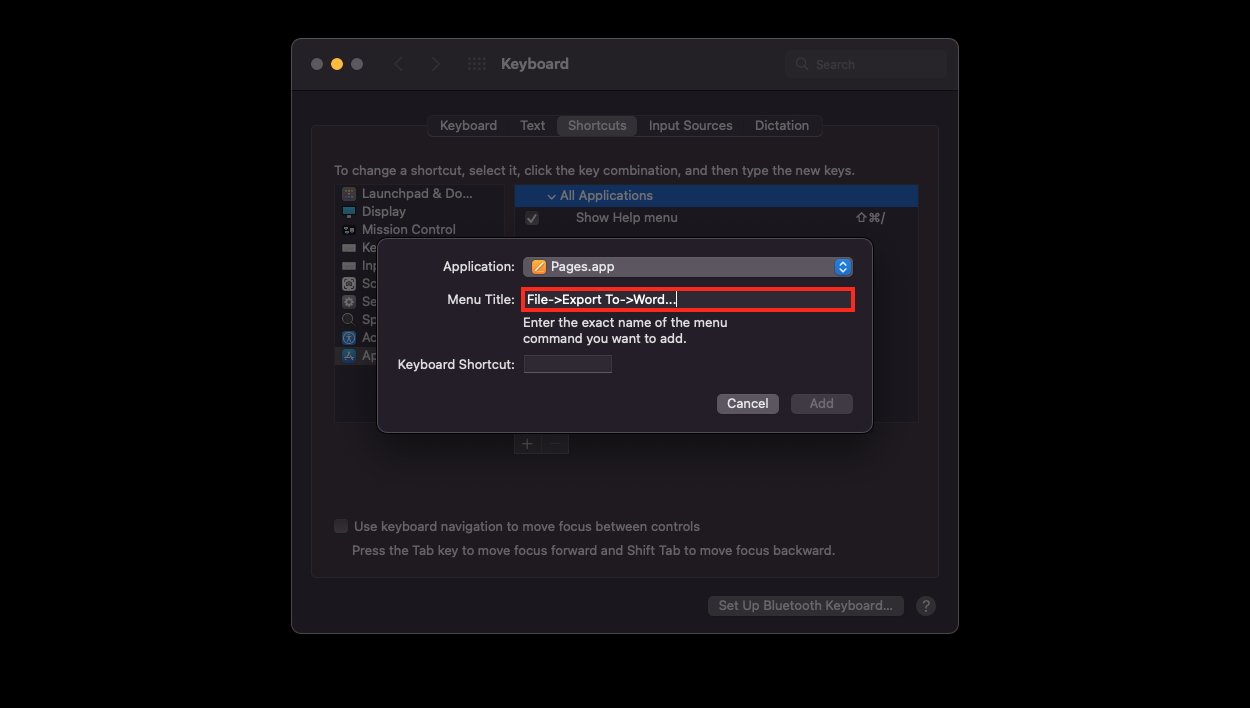
Введите путь и команду ярлыка.
Сочетание клавиш это комбинация клавиш, которую вы хотите использовать для выполнения команды. Щелкните внутри поля ввода текста и одновременно удерживайте соответствующие клавиши. В поле ввода отобразится комбинация клавиш. Если вы допустили ошибку или хотите использовать другую комбинацию, просто нажмите правильные клавиши, и в поле отобразится изменение.
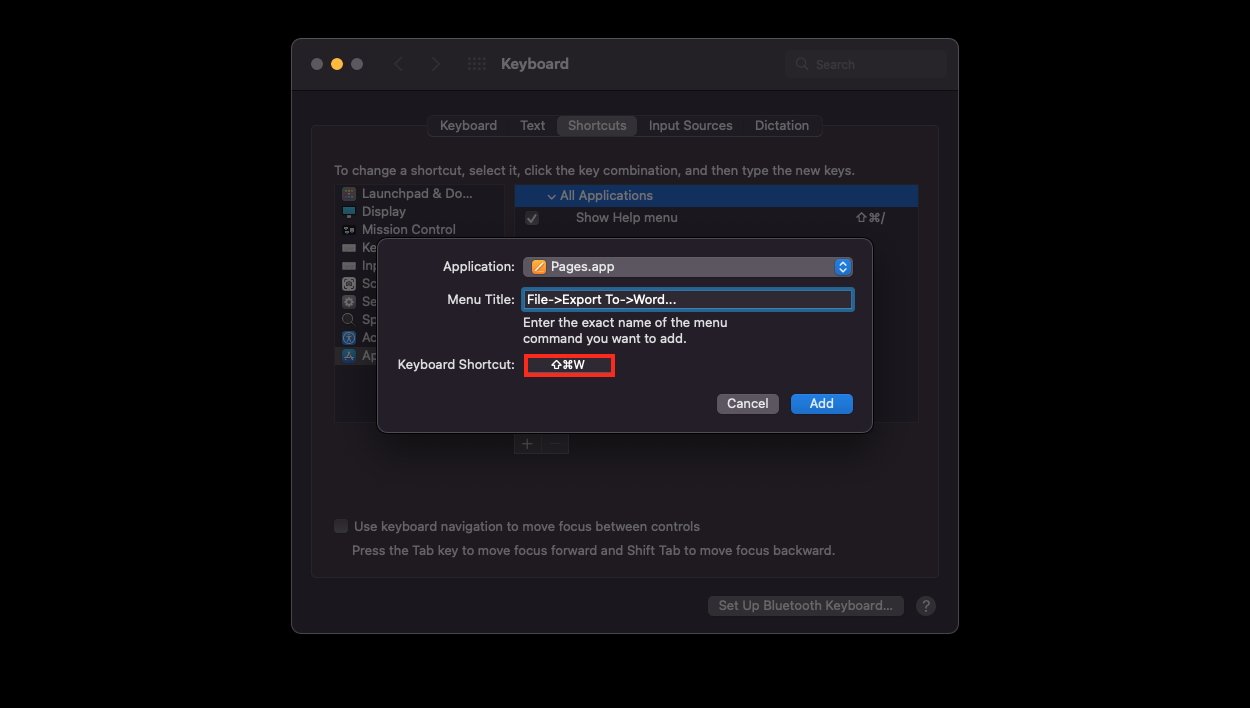
Нажмите комбинацию клавиш, которую хотите использовать.
Как только вы закончите, нажмите кнопку Добавлять кнопку, и ваш ярлык будет добавлен в список на правой панели под названием приложения. Перед закрытием окна сочетаний клавиш рекомендуется протестировать сочетание клавиш, чтобы убедиться, что оно работает.
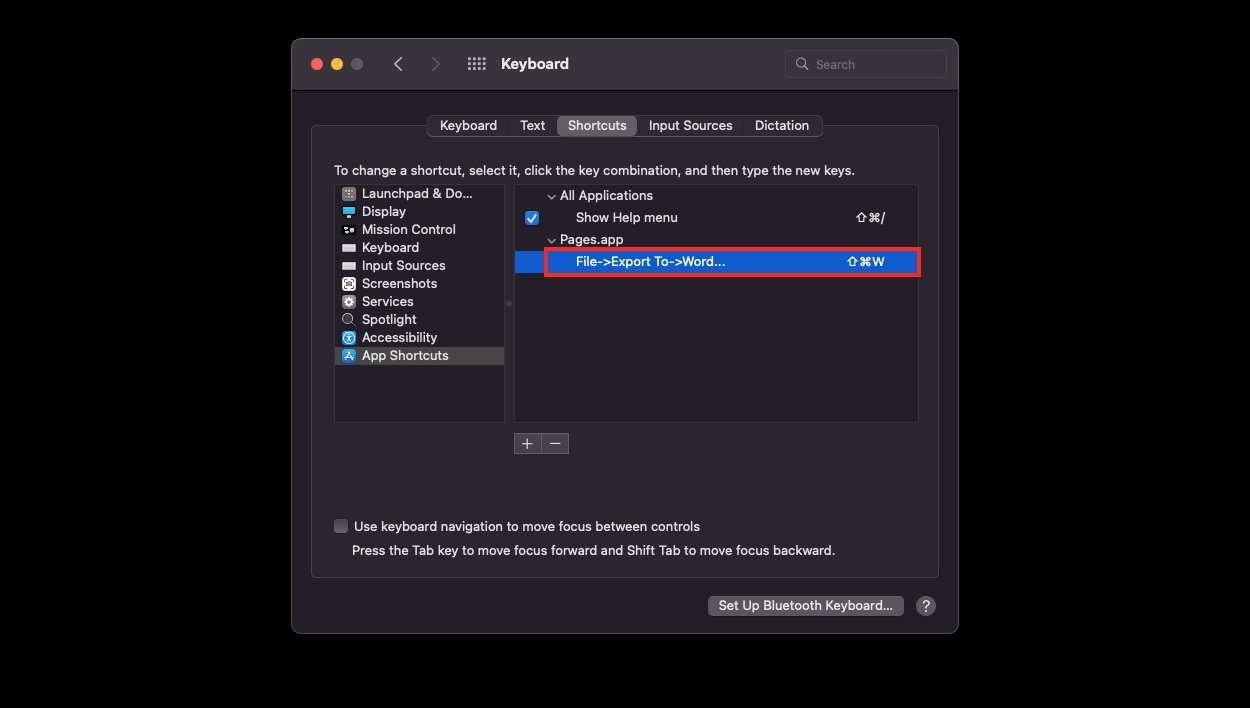
Ваша новая комбинация клавиш должна появиться в списке. Убедитесь, что это работает, прежде чем двигаться дальше.
Как изменить или удалить сочетание клавиш
Если вы хотите изменить комбинацию клавиш для ярлыка, его команды или полностью удалить его, вернитесь к Логотип Apple -> Системные настройки -> Клавиатура -> Вкладка «Ярлыки» -> Ярлыки приложений.
Найдите ярлык в списке, затем щелкните значок Название меню или же комбинация клавиш изменить их. Когда вы закончите, нажмите на пустое место в окне, чтобы подтвердить изменение. Опять же, проверьте ярлык, прежде чем закрыть это окно.
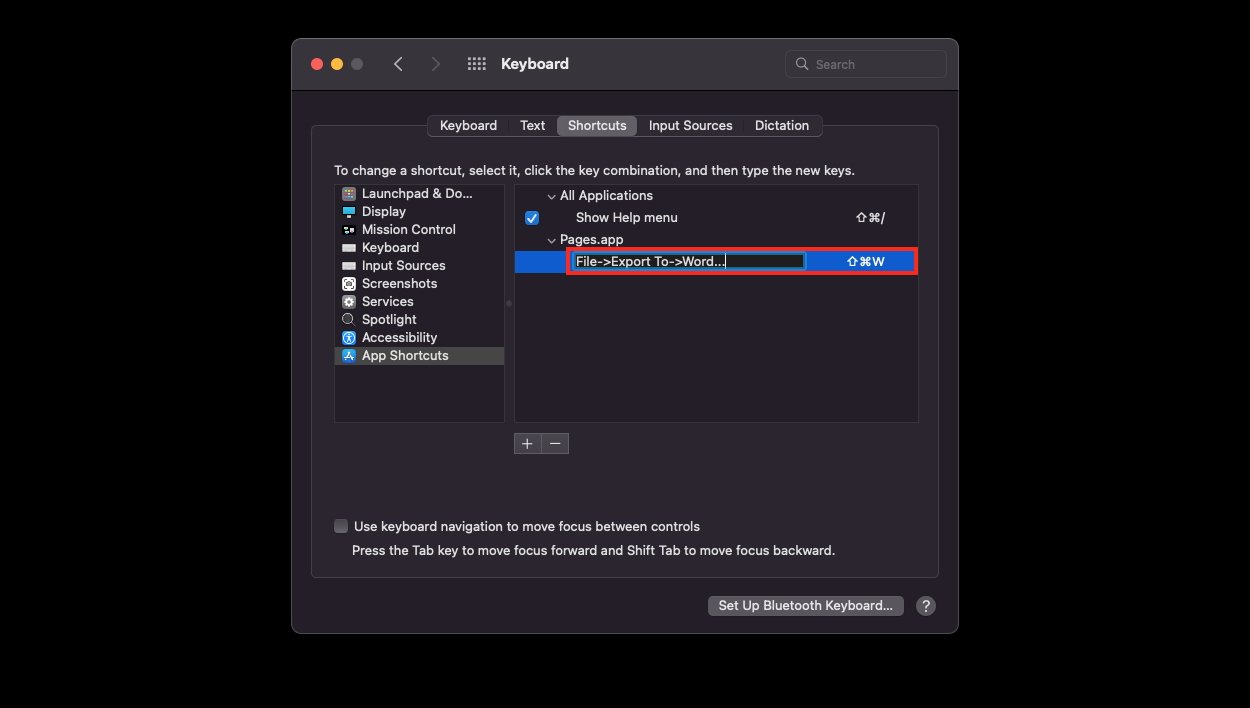
Просто щелкните команду или комбинацию клавиш, чтобы отредактировать их.
Чтобы удалить сочетание клавиш, выберите его в списке, затем нажмите кнопку кнопка минус (-) ниже панели. Ярлык исчезнет из списка.
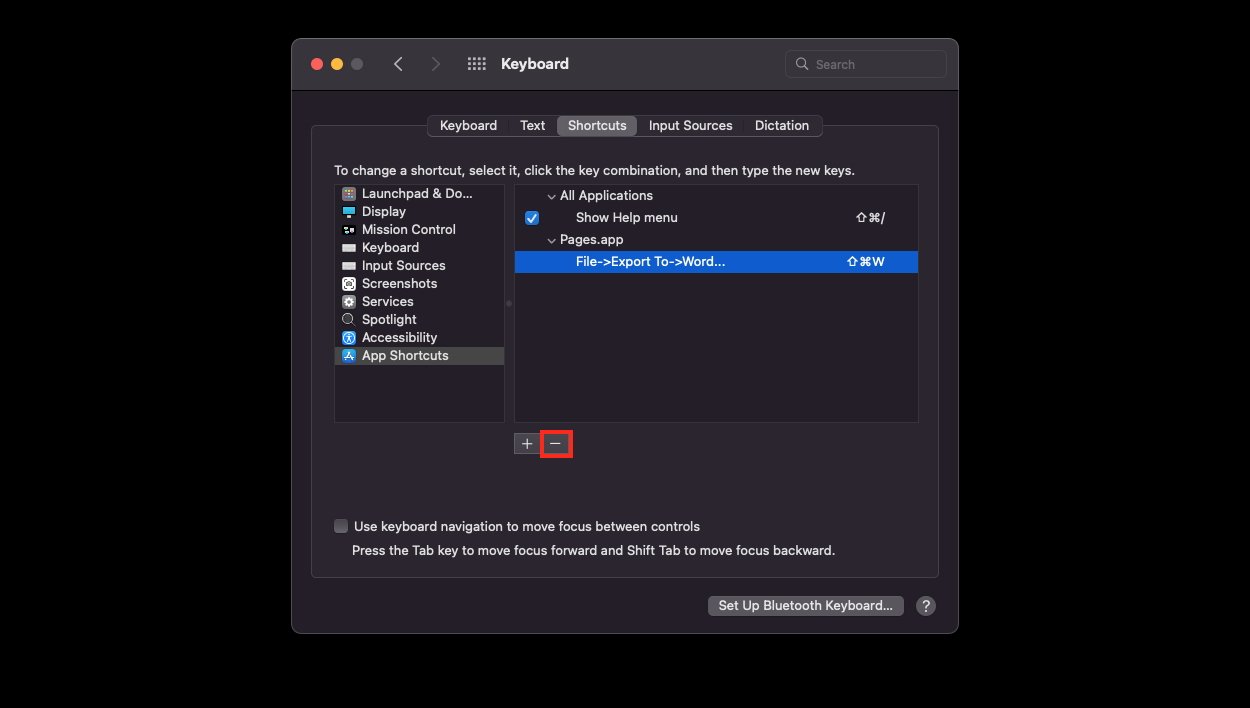
Нажмите кнопку «минус» (-), чтобы удалить сочетание клавиш.
Если вам кажется сложным настроить свое первое сочетание клавиш, после того, как вы использовали это сочетание клавиш в действии, вы вернетесь, чтобы сделать больше. Однако не делайте слишком много сразу, так как вы потеряете то, что уже настроили.

