Все современные компьютеры Mac с процессором Apple Silicon имеют встроенную систему восстановления под названием macOS Recovery, которая включает в себя различные утилиты, к которым можно получить доступ до того, как ваш Mac загрузит операционную систему. В этой статье объясняется, какие приложения доступны в программе восстановления macOS и как ее использовать.

С помощью macOS Recovery вы можете выполнить несколько действий, связанных с устранением неполадок на вашем Mac, если он не работает должным образом. После входа в режим восстановления macOS вы можете восстановить внутренний диск вашего Mac, переустановить macOS, восстановить данные из резервной копии Time Machine, запустить в безопасном режиме, передавать файлы между двумя компьютерами Mac и изменять политики безопасности для разных томов.
В программе восстановления macOS доступны следующие приложения:
- Машина времени
- Установите macOS Вентура
- Сафари
- Дисковая утилита
- Утилита безопасности запуска
- Терминал
- Поделиться диском
- Загрузочный диск
Как войти в режим восстановления macOS
Выполните следующие действия, чтобы запустить компьютер в режиме восстановления macOS.
- Выключите свой Mac, если он уже включен, щелкнув символ Apple в строке меню и выбрав Неисправность.
- Когда ваш Mac полностью выключится, нажмите и удерживайте кнопку питания, пока на экране не появится сообщение «Загрузка параметров запуска».
- Нажмите Параметрызатем нажмите Продолжать.
- При появлении запроса выберите том для восстановления, затем щелкните Следующий.
- Выберите учетную запись администратора, затем нажмите Следующий.
- Введите пароль администратора, затем нажмите Продолжать.
Через некоторое время приложение Recovery появится в строке меню, и вы сможете выбирать параметры и запускать приложения из окна или строки меню.
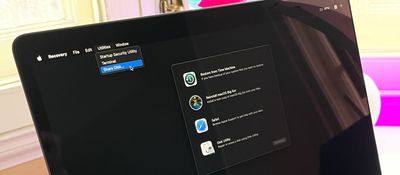
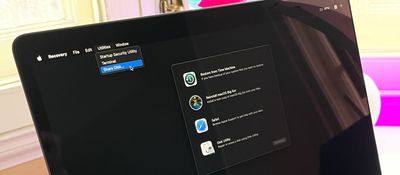
Обратите внимание: если значок Wi-Fi отображается в правом верхнем углу экрана и содержит одну или несколько полос, ваш Mac подключен к Интернету. Если значок не содержит полос, Wi-Fi включен, но не подключен к беспроводной сети. Вы можете изменить статус Wi-Fi и подключиться к сети, щелкнув значок Wi-Fi, после чего при необходимости вы сможете загрузить и переустановить macOS.
Как выйти из режима восстановления macOS
Когда вы закончите использовать утилиты в macOS Recovery, вы можете выйти, щелкнув символ Apple в строке меню и выбрав Рестарт или же Неисправностьили вы можете выбрать другой загрузочный диск перед перезапуском.
Все современные компьютеры Mac с процессором Apple Silicon имеют встроенную систему восстановления под названием macOS Recovery, которая включает в себя различные утилиты, к которым можно получить доступ до того, как ваш Mac загрузит операционную систему. В этой статье объясняется, какие приложения доступны в программе восстановления macOS и как ее использовать.

С помощью macOS Recovery вы можете выполнить несколько действий, связанных с устранением неполадок на вашем Mac, если он не работает должным образом. После входа в режим восстановления macOS вы можете восстановить внутренний диск вашего Mac, переустановить macOS, восстановить данные из резервной копии Time Machine, запустить в безопасном режиме, передавать файлы между двумя компьютерами Mac и изменять политики безопасности для разных томов.
В программе восстановления macOS доступны следующие приложения:
- Машина времени
- Установите macOS Вентура
- Сафари
- Дисковая утилита
- Утилита безопасности запуска
- Терминал
- Поделиться диском
- Загрузочный диск
Как войти в режим восстановления macOS
Выполните следующие действия, чтобы запустить компьютер в режиме восстановления macOS.
- Выключите свой Mac, если он уже включен, щелкнув символ Apple в строке меню и выбрав Неисправность.
- Когда ваш Mac полностью выключится, нажмите и удерживайте кнопку питания, пока на экране не появится сообщение «Загрузка параметров запуска».
- Нажмите Параметрызатем нажмите Продолжать.
- При появлении запроса выберите том для восстановления, затем щелкните Следующий.
- Выберите учетную запись администратора, затем нажмите Следующий.
- Введите пароль администратора, затем нажмите Продолжать.
Через некоторое время приложение Recovery появится в строке меню, и вы сможете выбирать параметры и запускать приложения из окна или строки меню.
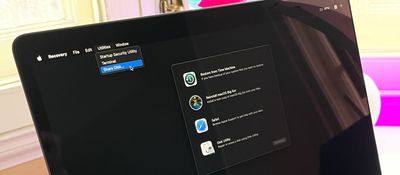
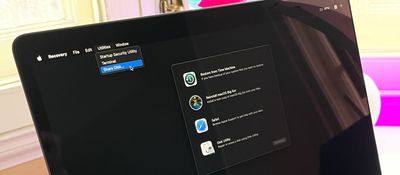
Обратите внимание: если значок Wi-Fi отображается в правом верхнем углу экрана и содержит одну или несколько полос, ваш Mac подключен к Интернету. Если значок не содержит полос, Wi-Fi включен, но не подключен к беспроводной сети. Вы можете изменить статус Wi-Fi и подключиться к сети, щелкнув значок Wi-Fi, после чего при необходимости вы сможете загрузить и переустановить macOS.
Как выйти из режима восстановления macOS
Когда вы закончите использовать утилиты в macOS Recovery, вы можете выйти, щелкнув символ Apple в строке меню и выбрав Рестарт или же Неисправностьили вы можете выбрать другой загрузочный диск перед перезапуском.
