Apple уже много лет предоставляет способ блокировки экрана вашего Mac, когда он остается без присмотра. Вот как использовать параметры в macOS.
Из соображений безопасности macOS позволяет заблокировать экран вашего Mac, чтобы другие не могли получить доступ к вашему Mac, пока вы находитесь вдали от него. Эти параметры позволяют установить пароль, необходимый для разблокировки экрана после его блокировки, выключения дисплея, запуска экранной заставки и установки параметров быстрого переключения пользователей.
Начало работы с параметрами экрана блокировки macOS
Чтобы получить доступ к элементам управления экраном блокировки вашего Mac, выберите “Настройки системы” из Яблоко в главном меню, затем прокрутите вниз и выберите “Экран блокировки” слева от списка настроек:
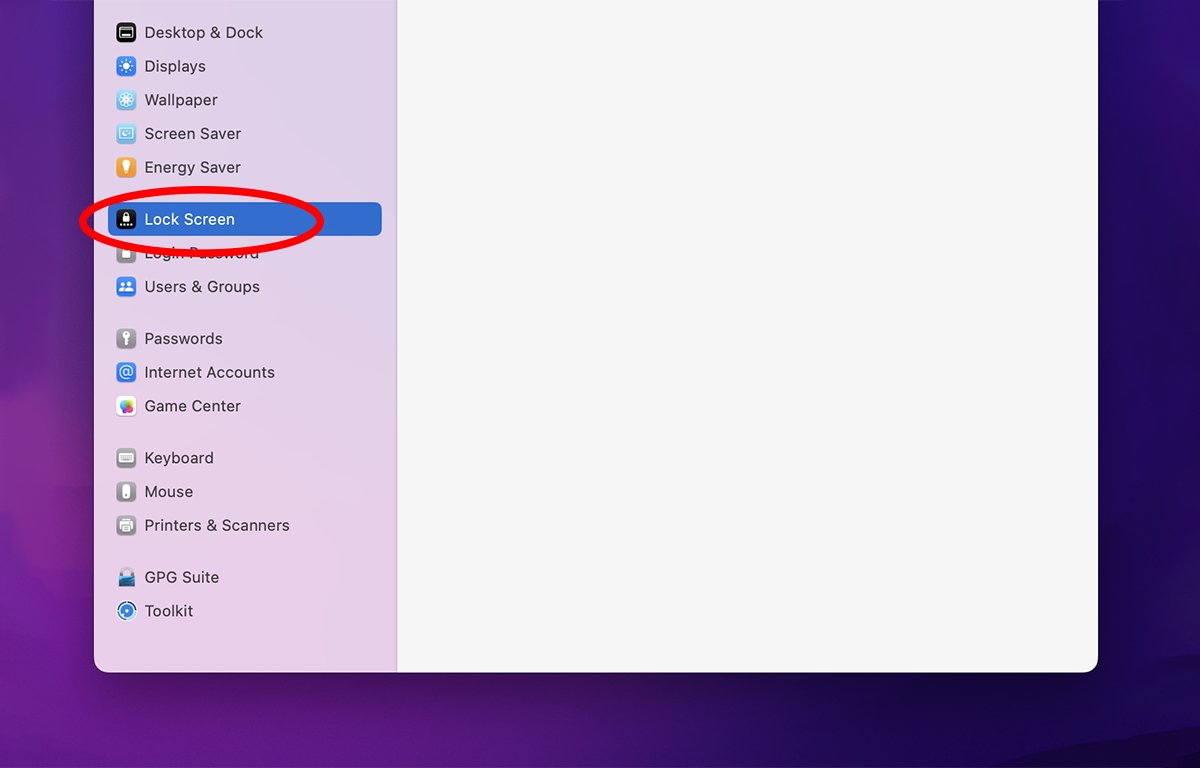
Первые четыре варианта:
- Запускать заставку, когда она неактивна
- Отключить дисплей, когда он неактивен
- Запрашивать пароль после запуска заставки или отключения дисплея
- Показывать сообщение при блокировке
Мы кратко обсудим каждый из них:
“Запускать заставку, когда она неактивна” устанавливает временной интервал, через который запускается выбранная в данный момент экранная заставка после периода бездействия. Щелкните всплывающее меню справа, чтобы установить временной интервал от одной минуты до трех часов.
Вы можете выбрать, какую заставку использовать, из списка настроек слева под “Заставка”.
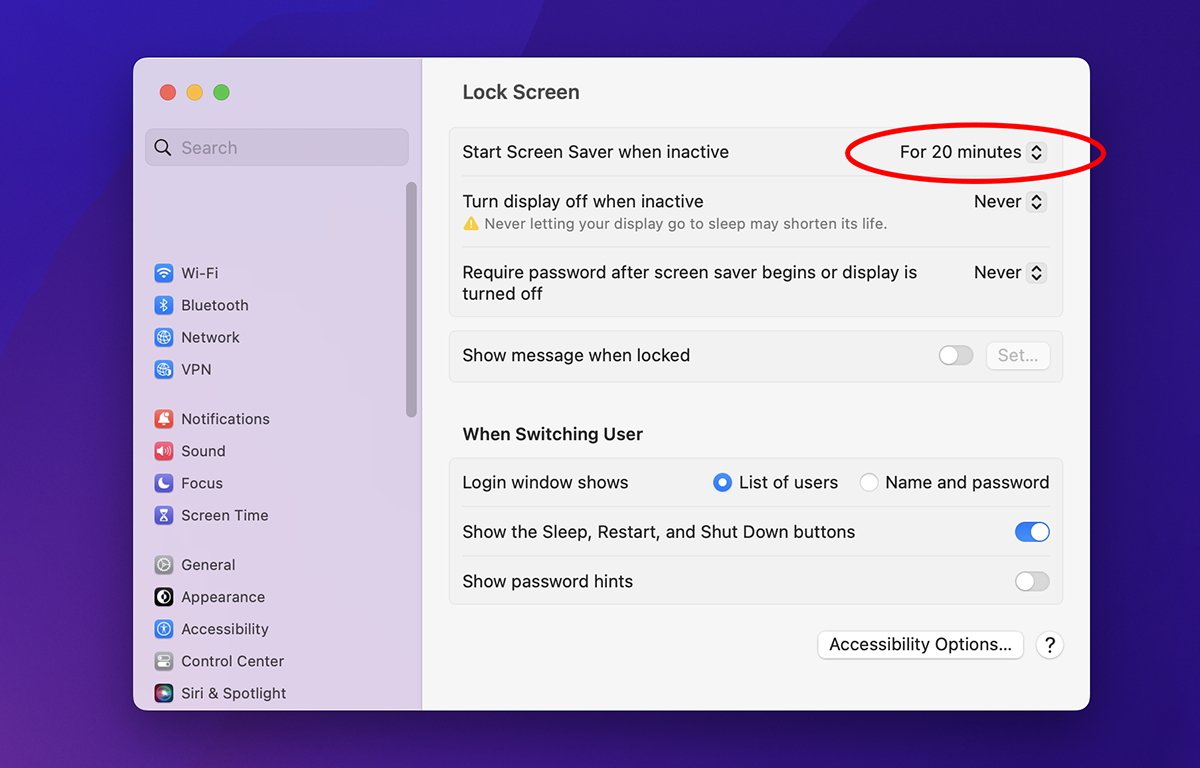
Когда установленный интервал времени истекает, а на вашем Mac не было никаких действий, включая отсутствие движений мыши или трекпада, а также никаких действий с клавиатурой, выбранная заставка запустится автоматически.
Заставки хранятся в папке /Users/~/Library/Screen Savers, а для всех пользователей компьютера — в /Library/Screen Savers.
Экранные заставки обычно имеют тип файла .saver. Вы можете добавить новые экранные заставки на свой Mac, перетащив любой файл .saver в одно из этих мест на загрузочном диске.
в “Отключить дисплей, когда он неактивен” всплывающем меню вы также можете установить временной интервал от одной минуты до трех часов. По истечении установленного времени экран вашего Mac будет выключен как для экономии энергии, так и для защиты вашего компьютера.
Чтобы снова включить дисплей, вам просто нужно переместить мышь вашего Mac, коснуться его трекпада или нажать любую клавишу на клавиатуре.
Обратите внимание, что если интервал запуска заставки больше, чем интервал отключения дисплея, вы также можете полностью отключить параметр «Заставка», чтобы сэкономить энергию и нагрузку на графические процессоры системы.
Если вы установили «Требовать пароль после запуска заставки или отключения дисплея» всплывающем меню на временной интервал, вам будет предложено ввести системный пароль текущего пользователя, чтобы снова получить доступ к Mac, когда вы его разбудите.
В этом всплывающем меню вы можете установить требуемый временной интервал пароля от «Немедленно» до восьми часов. Любая задержка более 5 секунд не будет запрашивать пароль при пробуждении, если не истек указанный интервал времени.
В третьем варианте “Показывать сообщение при блокировке”, вы можете установить сообщение, которое будет отображаться на экране вашего Mac при его блокировке. Чтобы использовать эту функцию, поверните небольшой ползунок вправо, затем нажмите кнопку «Установить» рядом с ним, чтобы установить сообщение на экране блокировки:
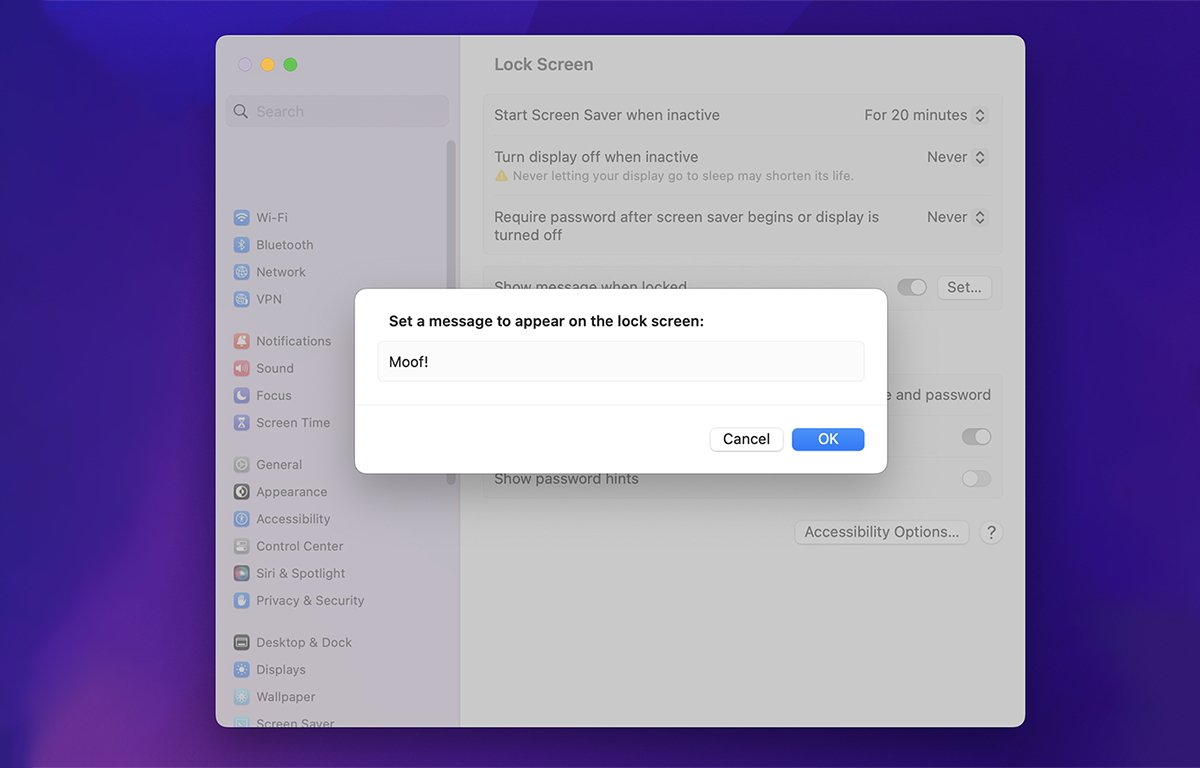
Параметры экрана блокировки macOS — быстрое переключение пользователей
Следующий элемент в панели настроек экрана блокировки — «При переключении пользователя». Эти параметры применяются при использовании быстрого переключения пользователей, расположенного в Настройки->Центр управления. Благодаря функции быстрого переключения пользователей macOS позволяет вам одновременно оставаться в системе для нескольких пользователей и переключаться между ними с помощью значка в главном меню или непосредственно в Центре управления.
Как включить быстрое переключение пользователей
- Идти к Настройки->Центр управления в списке слева.
- Прокрутите вниз до «Быстрое переключение пользователей».
- Установите параметр под «Показать в строке меню» и «Показать в Центре управления».
Для быстрого переключения пользователей в строке главного меню можно отображать только значок, имя учетной записи или полное имя пользователя. Это те же имена пользователей и значки учетных записей, которые установлены в Настройки->Пользователи и группы панель.
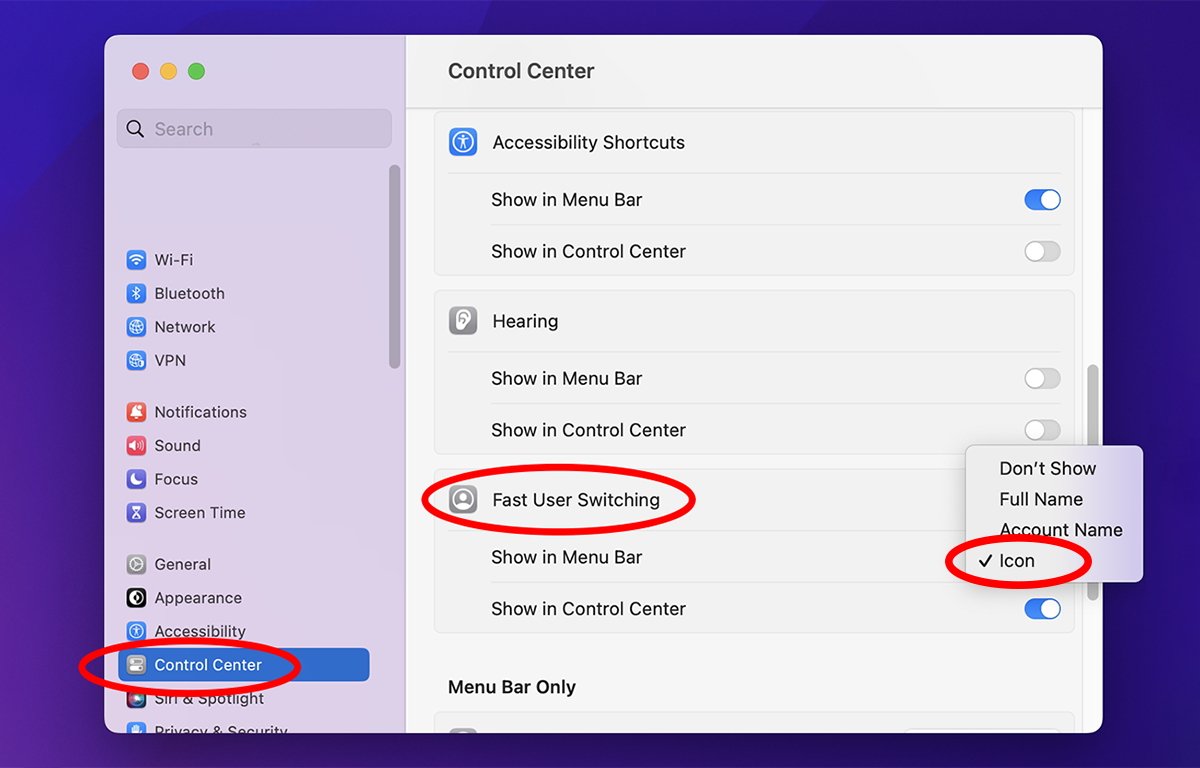
После включения вы можете переключиться на другого пользователя, просто выбрав его в строке меню или Центре управления и введя пароль пользователя.
Вернувшись на панель «Экран блокировки», в разделе «При переключении пользователя» вы можете указать, что будет отображаться в окне входа пользователя macOS при переключении: список пользователей на компьютере или поле имени и пароля. Когда вы переключаетесь между пользователями, все, что вы здесь установите, будет отображаться для входа в систему.
В следующих двух элементах вы также можете указать, отображать ли кнопки «Режим сна», «Перезагрузка» и «Завершение работы» на экране входа в систему и отображать ли подсказки для пароля.
Подсказки для пароля задаются в панели учетной записи каждого пользователя и являются необязательными. Подсказки для пароля обычно представляют собой слово или предложение, которое запомнит только пользователь, если он забудет свой пароль.
в Параметры доступности кнопку в правом нижнем углу панели настроек экрана блокировки, вы можете выбрать, какие параметры специальных возможностей установить, если таковые имеются. К ним относятся Voice Over, масштабирование экрана, клавиатура, залипание клавиш и другие.
Это те же параметры специальных возможностей, что и в Настройки->Доступность панель.
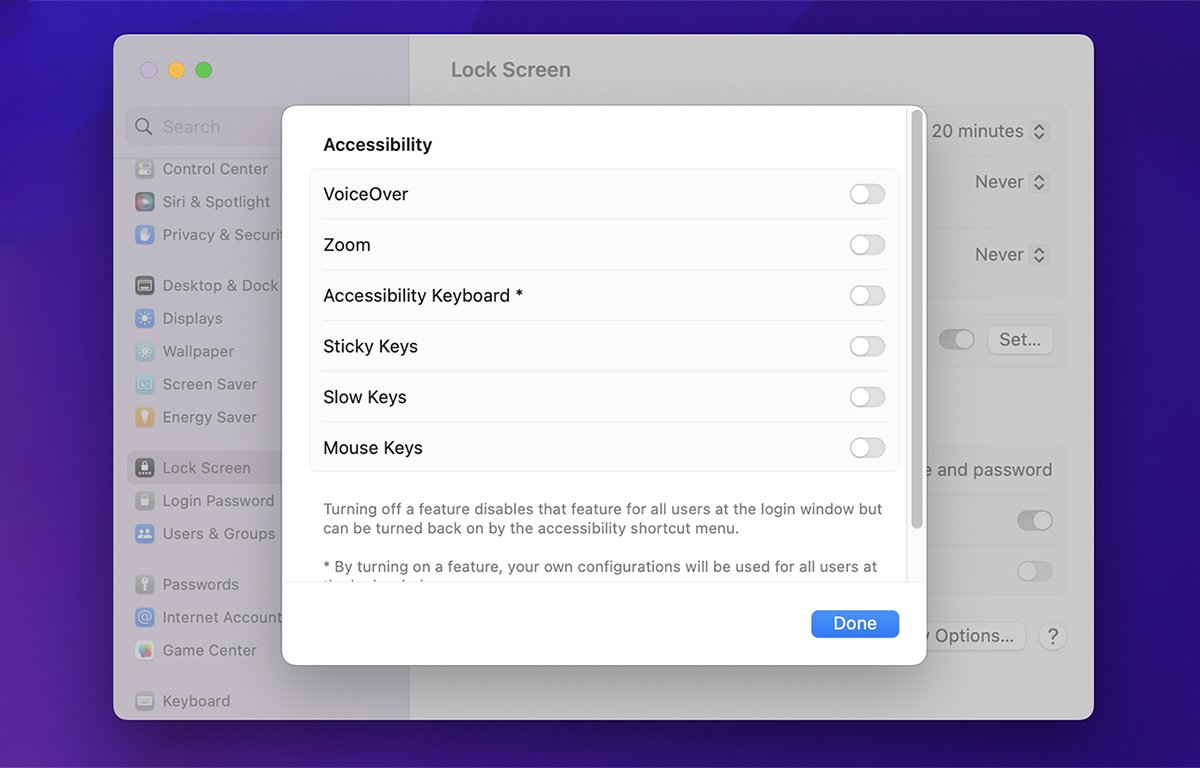
Используя любую комбинацию параметров экрана блокировки, вы можете защитить свой Mac, пока находитесь вдали от него, не выключая его полностью и не прилагая больших усилий для обеспечения безопасности.
Экранная заставка и параметры сообщений — приятные штрихи. Опция сообщения может быть особенно полезна, если вы хотите оставить короткую заметку для коллеги или члена семьи, пока вы находитесь вдали от своего компьютера.

Добавить комментарий