Пароль на айфоне
ChinaPhone может получать партнерскую комиссию за покупки, сделанные по ссылкам на нашем сайте.
Внедрение Apple паролей означает, что вы можете аутентифицироваться в некоторых приложениях и службах, используя Face ID или Touch ID, вместо того, чтобы запоминать пароль. Вот как вы начинаете.
Парольные ключи, представленные на конференции WWDC 2022 в июне и реализованные в качестве функции в iOS 16, iPadOS 16 и macOS Ventura, позволяют пользователю аутентифицировать себя в приложениях и онлайн-сервисах. Суть в том, что он делает это, не требуя от пользователя ввода пароля в качестве формы идентификации.
Парольные ключи связаны с часто предполагаемым будущим без паролей, где устройства и приложения могут подтверждать личность человека без особого взаимодействия. В то время как пользователям все еще нужно что-то делать, чтобы каким-то образом подтвердить свою личность, ключи доступа делают это другими способами, чем обычный пароль.
Помимо отсутствия ввода пароля, ключи доступа предлагают довольно много преимуществ, включая использование надежного сквозного шифрования и отсутствие легко угадываемого пароля, о котором нужно беспокоиться. Также есть возможность делиться ключами доступа с помощью AirDrop, а также использовать их на других связанных устройствах Apple и даже на оборудовании сторонних производителей.
Как работают пароли?
Стандарт, созданный Альянсом FIDO и Консорциумом World Wide Web, Passkeys — это криптографические ключи, связанные с устройством для подтверждения личности. Пароль на самом деле состоит из общедоступной и частной пары, причем первая зарегистрирована в самой службе, а частная надежно хранится на вашем устройстве.
Это публично-частное соглашение применялось раньше и обычно используется в криптографических приложениях. Обменявшись ключами, устройство и служба или приложение могут подтвердить соответствие устройства и его текущих пользовательских записей и подтвердить свою личность.
Само устройство должно подтвердить личность пользователя перед обменом. Это обрабатывается биометрическими данными, которыми на iPhone могут быть Face ID или Touch ID.
После биометрического подтверждения устройство выполняет обмен с соответствующей службой, после чего предоставляется доступ.
С чем я могу использовать пароли?
Поскольку это относительно новый стандарт безопасности, онлайн-службам может потребоваться время, чтобы принять его. Благодаря продвижению паролей Apple, а также их принятию Google и Microsoft, все больше онлайн-направлений должны использовать его для аутентификации с течением времени.
Как и следовало ожидать, список известных приложений и онлайн-сервисов, которые работают с ключами доступа, относительно невелик, но, вероятно, будет расти довольно быстро.
По состоянию на 15 ноября 2022 г. известные сервисы, которые могут использовать пароли, включают:
- Лучшая покупка
- Дашлейн
- eBay
- GoDaddy
- каяк
- Нвидиа
- PayPal
- Вордпресс.
Как начать использовать пароли
Есть несколько вещей, которые вам нужно сделать, чтобы получить возможность использовать пароли. Для начала ваше оборудование должно быть обновлено до iOS 16, iPadOS 16 и macOS Ventura.
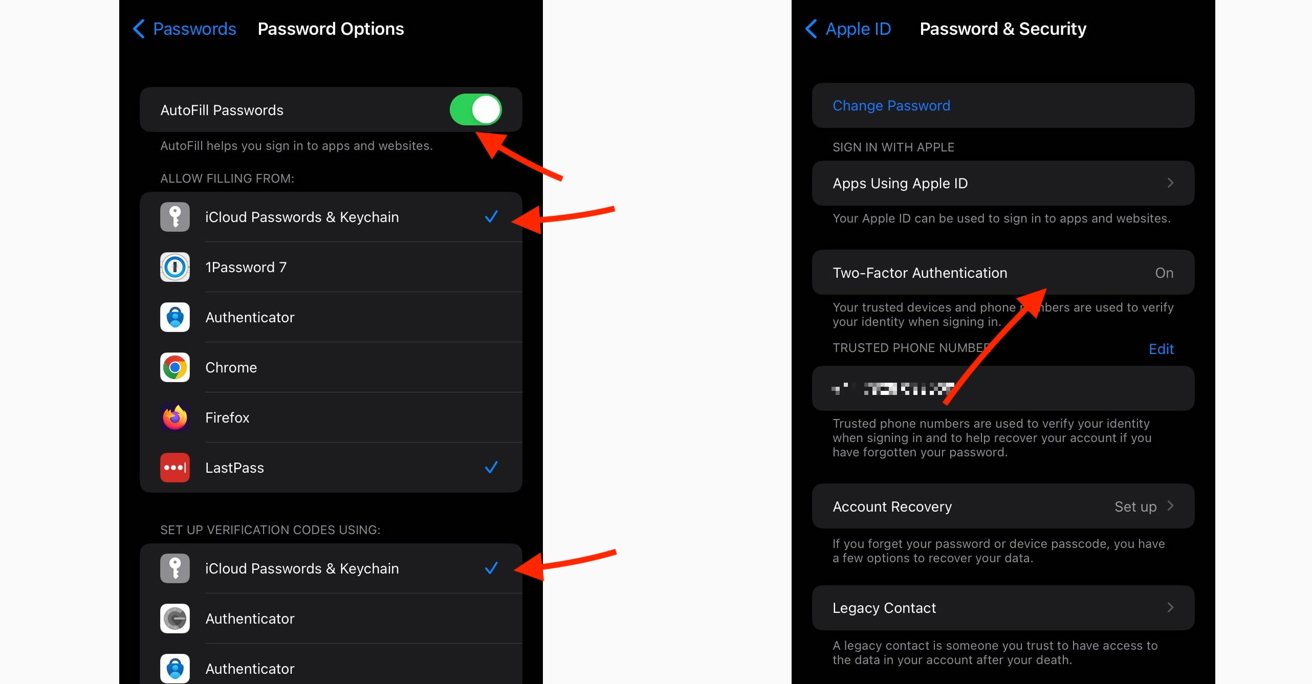
Сначала вам нужно включить iCloud Keychain и двухфакторную аутентификацию.
Вы должны убедиться, что связка ключей iCloud включена, чтобы они могли синхронизироваться с другими устройствами Apple. Лучше сделать это заранее, но вам будет предложено включить его, когда вы создаете пароль с отключенным ключом.
Как включить связку ключей iCloud в iOS 16
- Открытым Настройки.
- Нажмите Пароли и аутентифицировать.
- Нажмите Параметры пароля.
- Включить Автозаполнение паролей.
- Убедитесь, что рядом с обоими экземплярами стоят галочки. Пароли iCloud и связка ключей для разделов «Разрешить заполнение из» и «Настроить коды подтверждения с помощью».
Вам также необходимо включить двухфакторную аутентификацию для вашего Apple ID.
Как включить двухфакторную аутентификацию для Apple ID
Нажмите Пароли и безопасность.
Нажмите Включите двухфакторную аутентификацию и следуйте подсказкам.
На этом этапе вы сможете настроить пароли и управлять ими на своем устройстве.
Процесс настройки ключа доступа, как правило, проходит по одной и той же схеме во всей отрасли, с небольшими вариациями в начале работы.
Как настроить пароли для новой учетной записи на вашем iPhone
- На экране входа или создания учетной записи для вспомогательного приложения или веб-сайта в Safari подпишитесь на новый аккаунтвключая ввод имени учетной записи, адреса электронной почты или любого другого запроса.
- Когда пароли поддерживаются, вам будет предложено в выскакивать если вы хотите сохранить ключ доступа. Нажмите Продолжать.
- Если всплывающее окно не появляется сразу, найдите вариант использовать пароль или форму «другой» аутентификации. Когда появится всплывающее окно, коснитесь Продолжать.
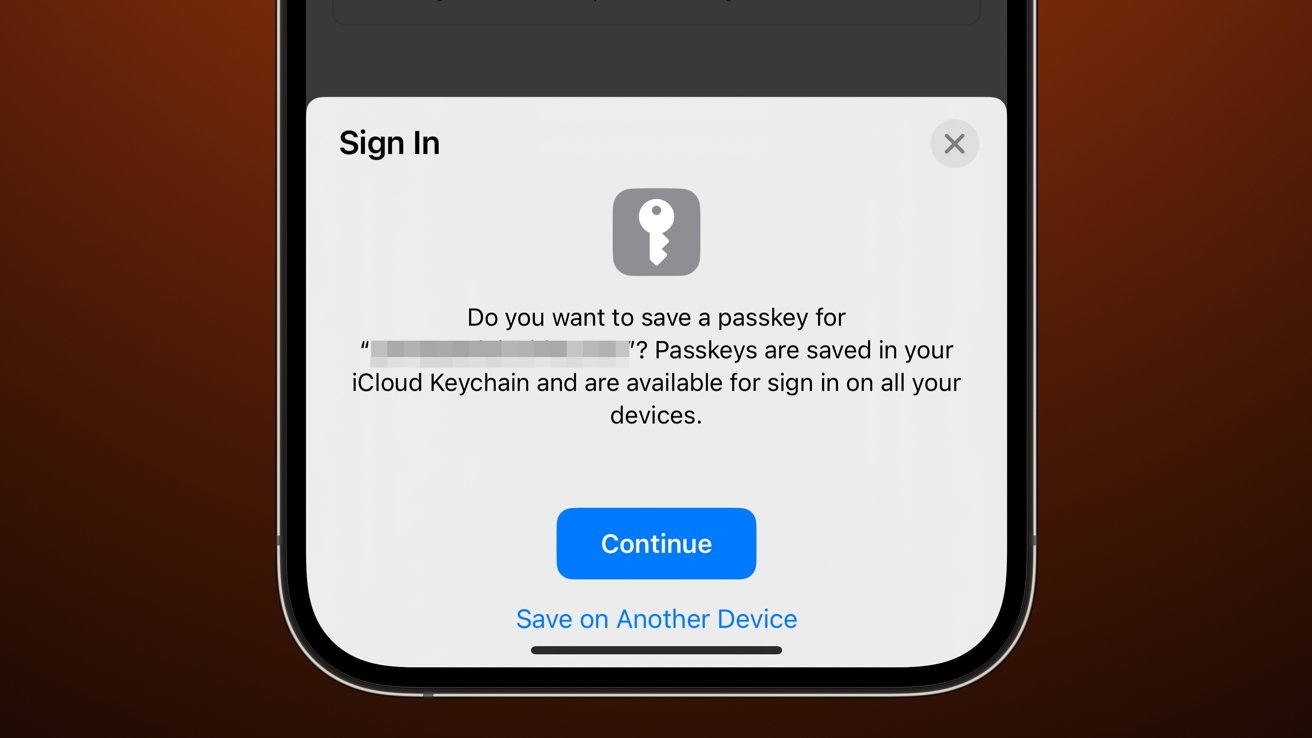
Это всплывающее окно появляется, когда вы можете настроить пароль. Аналогичный также появляется, когда вы можете использовать его для аутентификации.
Как настроить пароли для существующей учетной записи на вашем iPhone
- Для уже существующей учетной записи войти в аккаунт по-прежнему.
- Открой экран управления учетной записью для этого приложения или веб-сайта.
- Найдите соответствующий вариант в настройках учетной записи, которые могут включать пароль или элементы, связанные с безопасностью. Это может быть в разделе «Аппаратное устройство безопасности» или «Многофакторная безопасность».
- Как правило, вы увидите вариант добавить паролькоторый вызовет всплывающее окно с ключом доступа.
- Нажмите Продолжать.
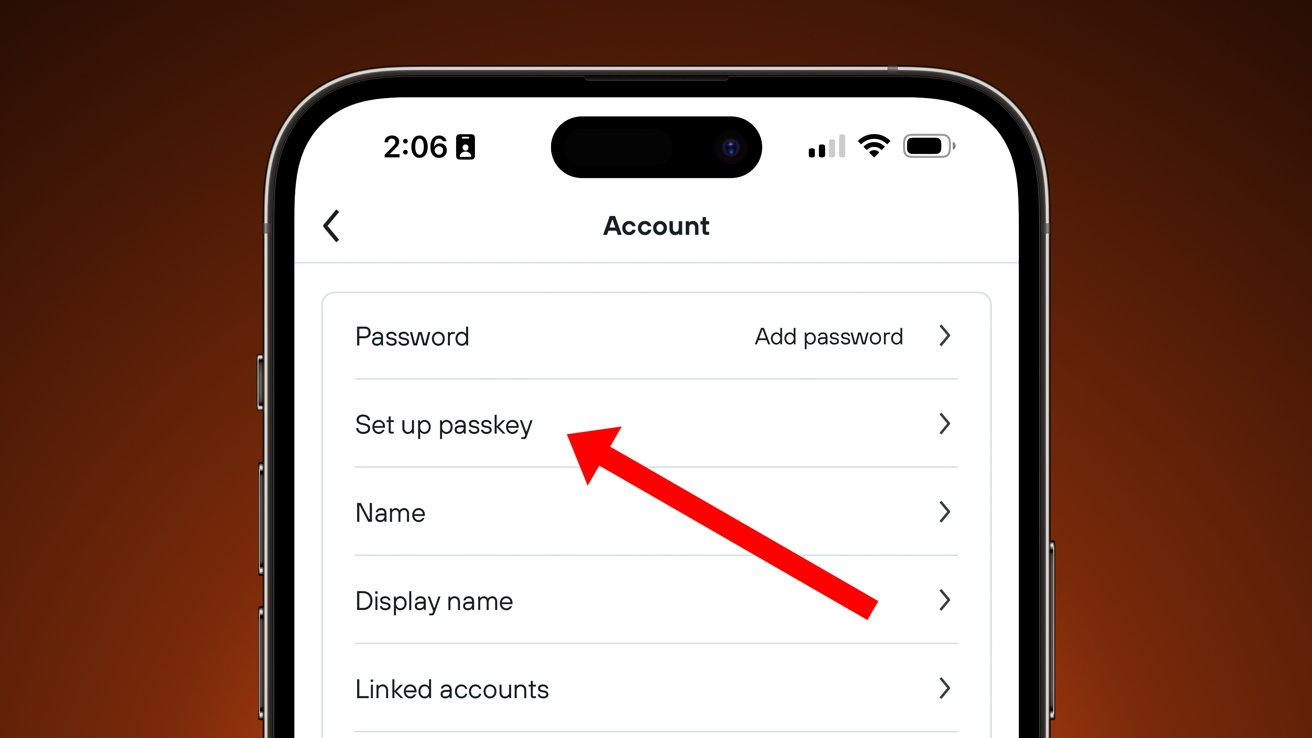
Обычно вы можете настроить пароли в системе учетных записей для существующих учетных записей.
Как войти в систему с паролем на iPhone
- Открой вход в приложение или страница входа.
- Если ключ доступа был включен для этой службы, выскакивать обычно появляется вопрос о том, хотите ли вы войти в систему. Коснитесь Продолжать и завершите запрос аутентификации.
- На некоторых веб-сайтах вам может потребоваться ввести адрес электронной почты или имя пользователя до появления всплывающего окна. Когда это произойдет, нажмите Продолжать и завершите запрос аутентификации.
Управление паролем
После того, как вы начали использовать ключи доступа, вы можете использовать свой iPhone для управления их использованием. Например, вы можете просмотреть все пароли на устройстве, а также удалить их.
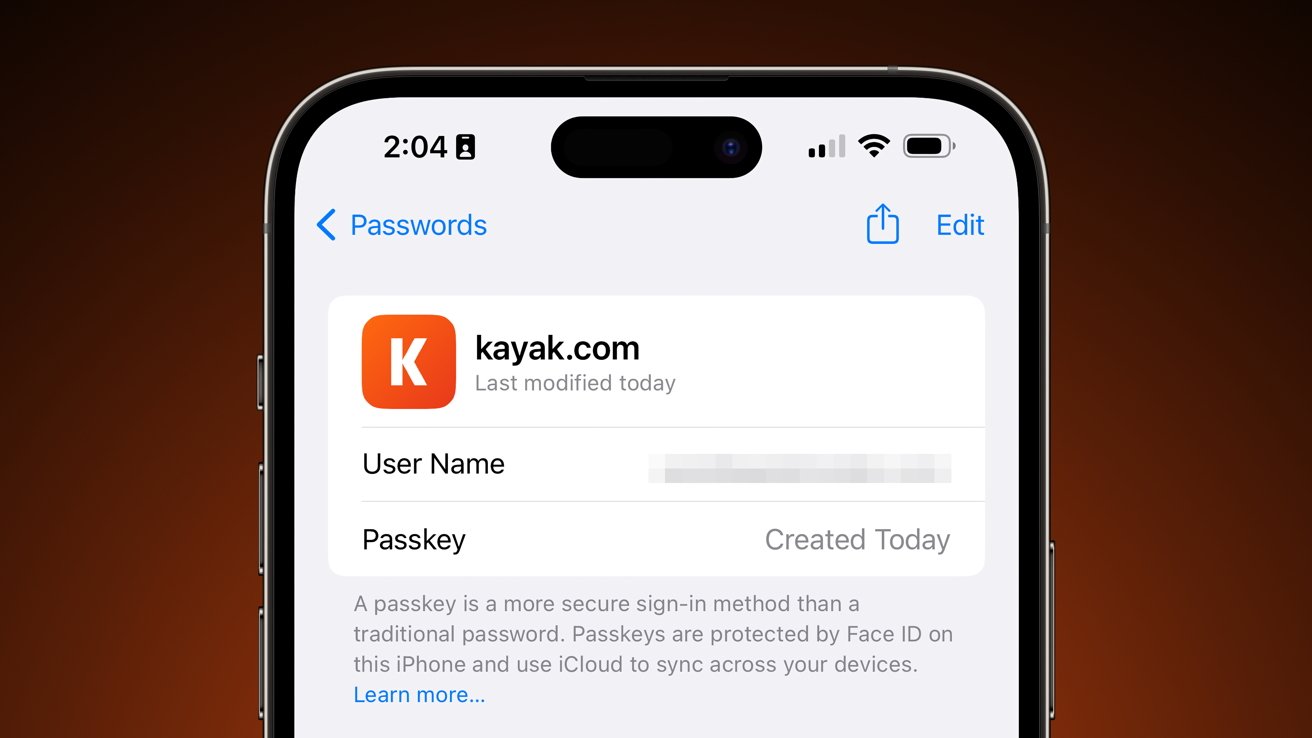
Вы можете просматривать пароли, которые вы настроили, и управлять ими в приложении «Настройки».
Чтобы получить доступ к списку, откройте «Настройки», затем нажмите «Пароли», чтобы просмотреть список. Коснитесь каждого ключа доступа, чтобы просмотреть параметры, такие как добавление примечаний к ключу доступа или полное его удаление.

Добавить комментарий