Как защитить свой Apple ID с помощью ключей безопасности

Apple представила ключи безопасности в качестве дополнительного шага, помогающего пользователям защитить свои учетные записи Apple ID. Продолжайте читать, чтобы узнать, почему альтернативный метод аутентификации является наиболее безопасным из доступных и что вам нужно сделать, чтобы его настроить.
Что такое ключи безопасности?
С выпуском iOS 16.3, iPadOS 16.3 и macOS Ventura 13.2 Apple представила поддержку ключей безопасности или физических устройств, которые могут проверять ваш «Apple ID» вместо пароля.
Apple разработала эту функцию для людей, которым требуется дополнительная защита от целевых атак, таких как фишинг или мошенничество с использованием социальной инженерии.
Дополнительная защита, которую обеспечивают ключи безопасности, означает, что если у кого-то есть ваш «Apple ID» и ваш пароль, он все равно не сможет получить доступ к вашей учетной записи без вашего физического ключа безопасности, который заменяет традиционный код подтверждения, предоставляемый двухфакторной аутентификацией.
Как работают электронные ключи?
При включенном ключе безопасности для входа в «Apple ID» требуется ввести пароль вашей учетной записи, а затем использовать ключ безопасности для завершения процесса двухфакторной аутентификации вместо традиционного шестизначного кода подтверждения, который отправляется на другое устройство Apple, зарегистрированное в тот же аккаунт.
Почему стоит использовать электронные ключи
С самого начала стоит отметить, что использование физических ключей безопасности возлагает на вас ответственность за то, чтобы не потерять их, иначе вы можете навсегда потерять доступ к своей учетной записи Apple. Вот почему Apple требует, чтобы пользователи установили как минимум два ключа безопасности, а всего поддерживает до шести.

Наличие двух настроенных физических ключей безопасности означает, что вы можете хранить их более чем в одном безопасном месте. Например, вы можете держать один дома, а другой на рабочем месте, или вы можете взять один с собой в путешествие, а другой остается в безопасности дома.
После того, как вы настроили ключи безопасности, вы можете использовать их для входа с помощью своего «Apple ID» на новом устройстве или в Интернете, сбросить свой пароль «Apple ID», а также добавить дополнительные ключи безопасности или удалить их из своей учетной записи.
Чего нельзя делать с электронными ключами
Стоит отметить несколько вещей, которые нельзя делать с ключами безопасности.
- Их нельзя использовать для входа в iCloud для Windows.
- Вы не можете войти на старые устройства, которые нельзя обновить до версии программного обеспечения, поддерживающей ключи безопасности.
- Электронные ключи не поддерживают дочерние учетные записи и управляемые идентификаторы Apple ID.
- Apple Watch, сопряженные с iPhone члена семьи, не поддерживаются.
Ключи безопасности, о которых стоит подумать
Большинство ключей безопасности выглядят так же, как обычный USB-накопитель, некоторые варианты доступны с NFC для беспроводного использования, а другие оснащены портами Lightning, USB-C и/или USB-A для прямого подключения к iPhone, iPad и Mac.
На рынке есть много вариантов при покупке ключей безопасности, но главное, что следует учитывать при выборе, — это то, что он сертифицирован FIDO и имеет разъем, который работает с вашими устройствами Apple. Некоторые варианты, рекомендованные Apple, включают:
Посетить Веб-сайт презентации FIDO полный список ключей, сертифицированных FIDO Alliance.
Как включить ключи безопасности на iPhone и iPad
- Запустить Настройки приложение на вашем устройстве iOS.
- Коснитесь своего имени на баннере «Apple ID».
- Кран Пароль и безопасность.
- Кран Ключи безопасности.
- Коснитесь синего Добавить электронные ключи кнопку и следуйте инструкциям на экране.
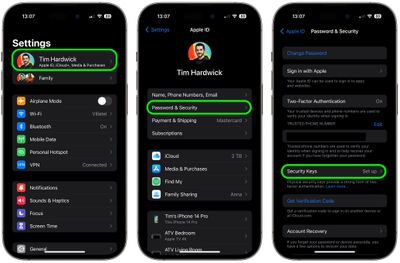
Вы можете удалить ключи безопасности в любое время, повторив шаги, описанные выше, и коснувшись или щелкнув Удалить все электронные ключи. Это приведет к тому, что ваш «Apple ID» вернется к использованию традиционного шестизначного проверочного кода для двухфакторной аутентификации.
Как включить ключи безопасности на Mac
- Щелкните значок Apple () в строке меню вашего Mac и выберите Настройки системы….
- Щелкните свое имя в верхней части боковой панели.
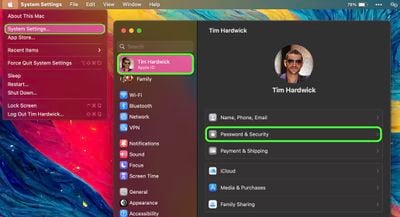
- Нажмите Пароль и безопасность.
- В разделе меню «Ключи безопасности» нажмите Добавлять…затем следуйте инструкциям на экране.
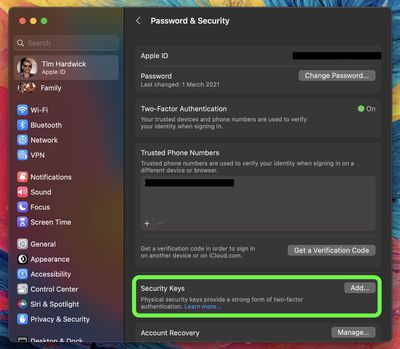
После выполнения вышеуказанных шагов вам будет предоставлена возможность просмотреть устройства, связанные с вашим «Apple ID», с возможностью остаться в системе или выйти из любых связанных устройств Apple.
Вы можете отказаться от использования ключей безопасности на своем Mac, перейдя на Системные настройки -> [your name] -> Пароль и безопасность. Нажмите Ключи безопасностизатем нажмите Удалить все электронные ключи. Это приведет к тому, что ваш «Apple ID» вернется к использованию традиционного шестизначного проверочного кода для двухфакторной аутентификации.
