Другие проблемы с системными данными в iOS могут быстро заполнить все доступное хранилище iPhone.
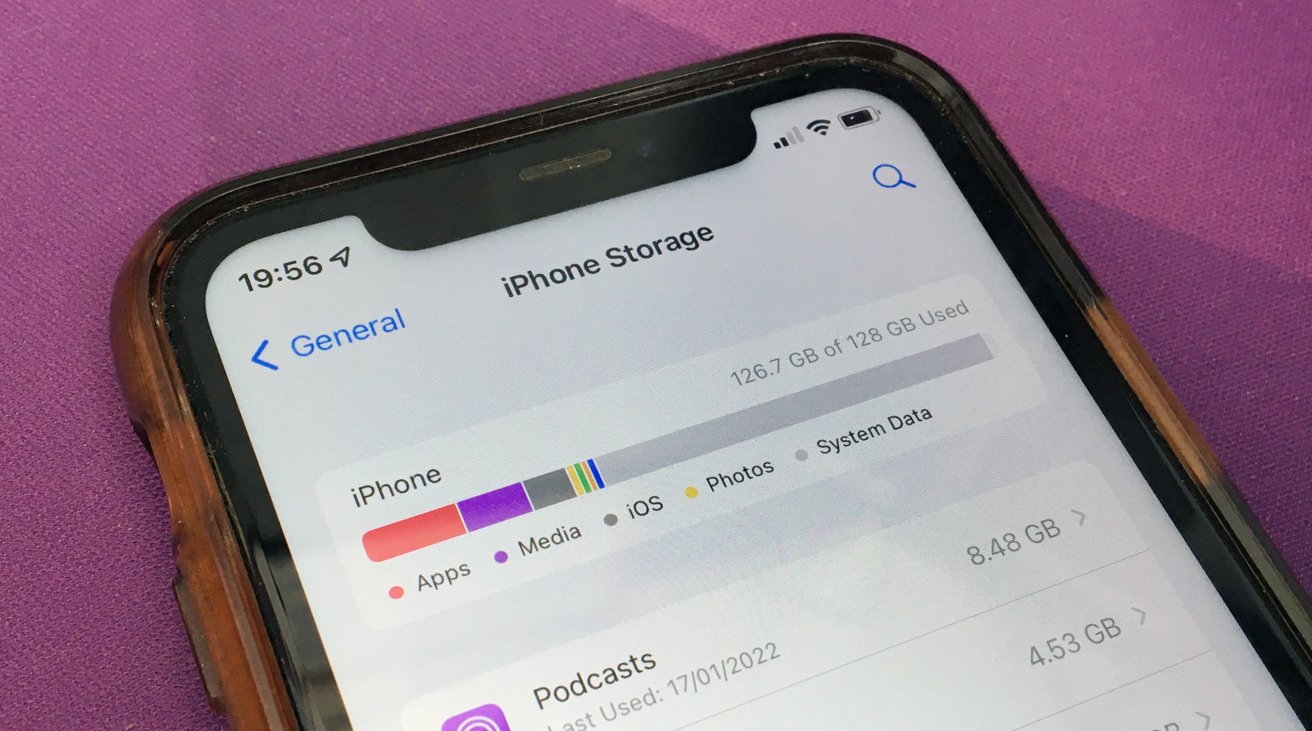
ChinaPhone может получать партнерскую комиссию за покупки, сделанные по ссылкам на нашем сайте.
Недостаток памяти вашего iPhone может быть связан с тем, что он занят Системными данными, категорией, которая потенциально может использовать всю доступную емкость. Вот как можно восстановить пространство, когда вещи слишком раздуты, чтобы функционировать.
Емкость хранилища является серьезной проблемой для пользователей мобильных устройств, а доступное пространство на iPhone, iPad и даже Mac является серьезной проблемой для всех. В то время как у пользователей с большой емкостью хранилища проблем с этим меньше, чем у большинства, тем, кто экономит деньги с более скромным хранилищем, может быть сложнее.
Управление тем, какие приложения находятся на вашем устройстве, путем их выгрузки или удаления, сохранения сохраненных видео и других файлов, использования емкости облачного хранилища и других методов, которые обычно используются для уменьшения использования хранилища.
Конечно, удаление файлов и очистка кеша приложений могут помочь, но это не решит случайную проблему, связанную с системными данными. Иногда системные данные могут вырасти до огромных размеров, и вы мало что можете сделать, чтобы это исправить.
Вот что вы можете сделать, чтобы вернуться к более полезному объему бесплатного хранилища.
Что такое системные данные на iPhone?
Проверив использование хранилища вашего iPhone, вы обнаружите, что iOS легко сортирует использование данных по нескольким категориям, включая приложения, фотографии, мультимедиа, iOS и системные данные.
Все они не требуют пояснений, а фотографии и мультимедиа состоят из изображений, видео и других типичных файлов в стиле мультимедиа. Под приложениями понимаются приложения, загруженные из App Store, и кэши данных для каждого из них, в то время как iOS — это хранилище, потребляемое самой операционной системой.
Как проверить использование памяти в iOS
- Открытым Настройки.
- Нажмите Общийтогда Хранилище iPhone.
- Панель вверху графически покажет вам, какое хранилище используется.
- В приведенном ниже списке приложений показано использование хранилища отдельными приложениями. Коснитесь каждого, чтобы увидеть размер приложения и использование связанных файлов, а также варианты разгрузки приложения и удаления данных.
- В нижней части списка находятся списки для iOS и системных данных.
Системные данные и то, что приложение «Настройки» называет «Другие системные данные», включают в себя множество файлов, не охватываемых другими категориями.
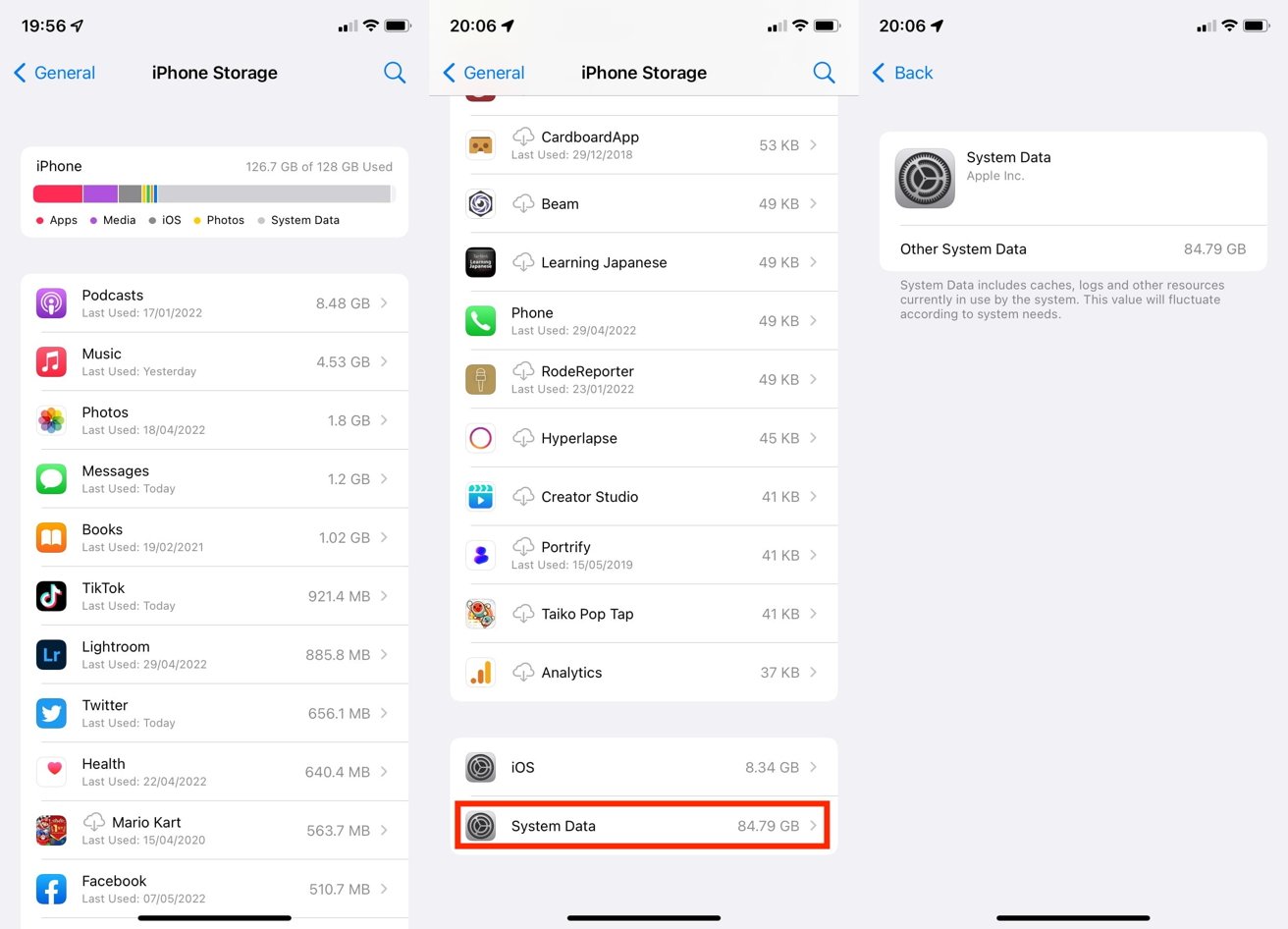
Системные данные обычно не занимают десятки гигабайт памяти, но случаются проблемы.
Определение в iOS заключается в том, что системные данные «включают в себя кеши, журналы и другие ресурсы, которые в настоящее время используются системой». Здесь не указано, что это за данные, но они могут состоять из различных журналов, временных хранилищ данных и других элементов, которые строго не считаются частью какого-либо из перечисленных приложений.
Затем некоторые элементы используются iOS, но не принадлежат конкретному приложению. Например, загрузка различных голосов Siri или установка шрифтов может расширить этот раздел, но они не определены как используемые только одним приложением или самой операционной системой.
Почему системные данные занимают всю память моего iPhone?
Эти данные также будут «колебаться в зависимости от потребностей системы». Это означает, что временные данные могут быть записаны в хранилище как системные данные и удалены, когда они больше не нужны iOS.
Однако проблема в том, что вы не видите, из чего состоят типы данных, используемых в этой категории, и не можете их удалить.
Вообще говоря, «Другие системные данные» могут сначала иметь размер в несколько гигабайт, и в зависимости от того, как вы используете iPhone, со временем они могут увеличиваться и уменьшаться на несколько гигабайт.
Проблема раздувания вступает в игру, если это изменение размера других системных данных продолжается по восходящей траектории. Со временем некоторые пользователи могут заметить, что системные данные их iPhone занимают много места, возможно, десятки гигабайт.
В случае одного ChinaPhone писатель, Другие системные данные увеличились почти до 85 гигабайт, потребляя практически все доступное оставшееся хранилище и вызывая проблемы с устройством.
Точно неизвестно, почему это происходит, но, вероятно, это происходит из-за того, что один или несколько кэшей или журналов постоянно добавляются с течением времени, но, что особенно важно, не удаляются в темпе, необходимом для выполнения операций записи. Оставленный слишком долго, это может быть всепоглощающим.
Поскольку невозможно увидеть, что вызвало прямое или выборочное удаление проблемных элементов системных данных, у пользователей может остаться очень мало доступных вариантов.
Как сократить использование системных данных
Вы можете сделать несколько вещей, чтобы сократить объем используемых системных данных, и они различаются по серьезности того, что вам нужно делать с вашим iPhone и его данными. Это руководство начнется с наименее интенсивного варианта.
Помните, что они предназначены для принятия после других разумных мер, таких как удаление ненужных видео или других файлов для освобождения места.
Кроме того, не забудьте сделать резервную копию вашего iPhone, прежде чем продолжить. Последнее, что вы хотите сделать, это удалить ценные данные при попытке восстановить место.
Сафари и сообщения
Первый способ — попытаться сократить использование кеша выбранным количеством приложений, созданных Apple. Сюда могут входить кеши Safari и Messages, которые иногда могут занимать категорию «Системные данные».
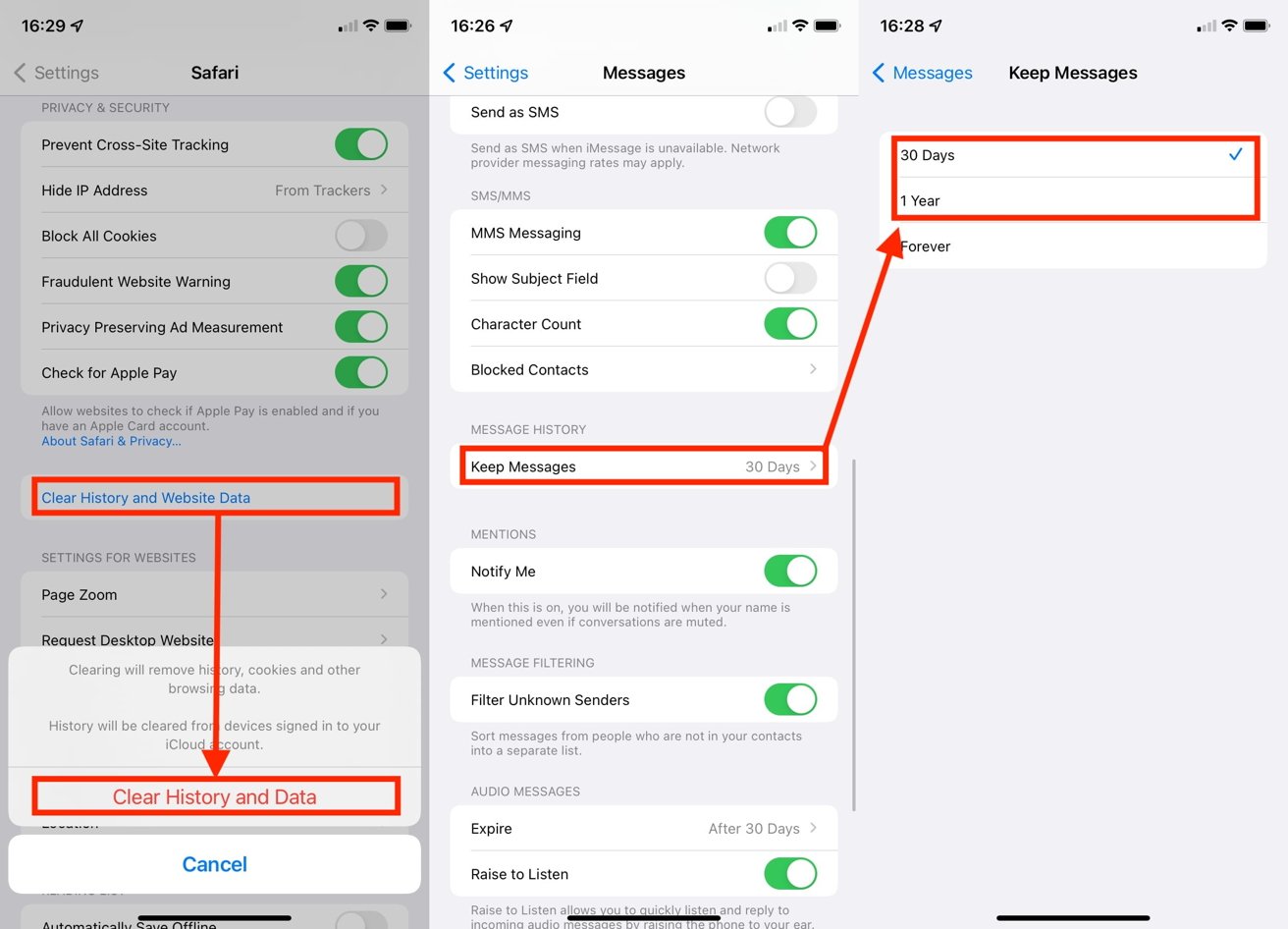
Вы можете управлять сообщениями и кешем Safari, чтобы попытаться сократить использование системных данных.
Для сообщений это может быть так же просто, как открыть «Настройки», затем нажать «Сообщения», прокрутить вниз до «Истории сообщений» и изменить срок «Хранить сообщения» с «Навсегда» на более низкое значение, например, один год или 30 дней.
Очистка кэша Safari немного сложнее, но все же полезна.
Как очистить кеш Safari в iOS
- Открытым Настройки.
- Нажмите Сафари.
- Прокрутите вниз и коснитесь Очистить историю и данные веб-сайта.
- Во всплывающем окне с предупреждением коснитесь Очистить историю и данные подтвердить.
Кэши для каждого приложения
Если проблема возникает из-за определенного приложения, вы можете попытаться удалить его, если знаете, какое приложение тратит много места. Например, приложения, которые используют много видео, потенциально могут использовать такое кэширование, но без необходимости последующего удаления кешей.
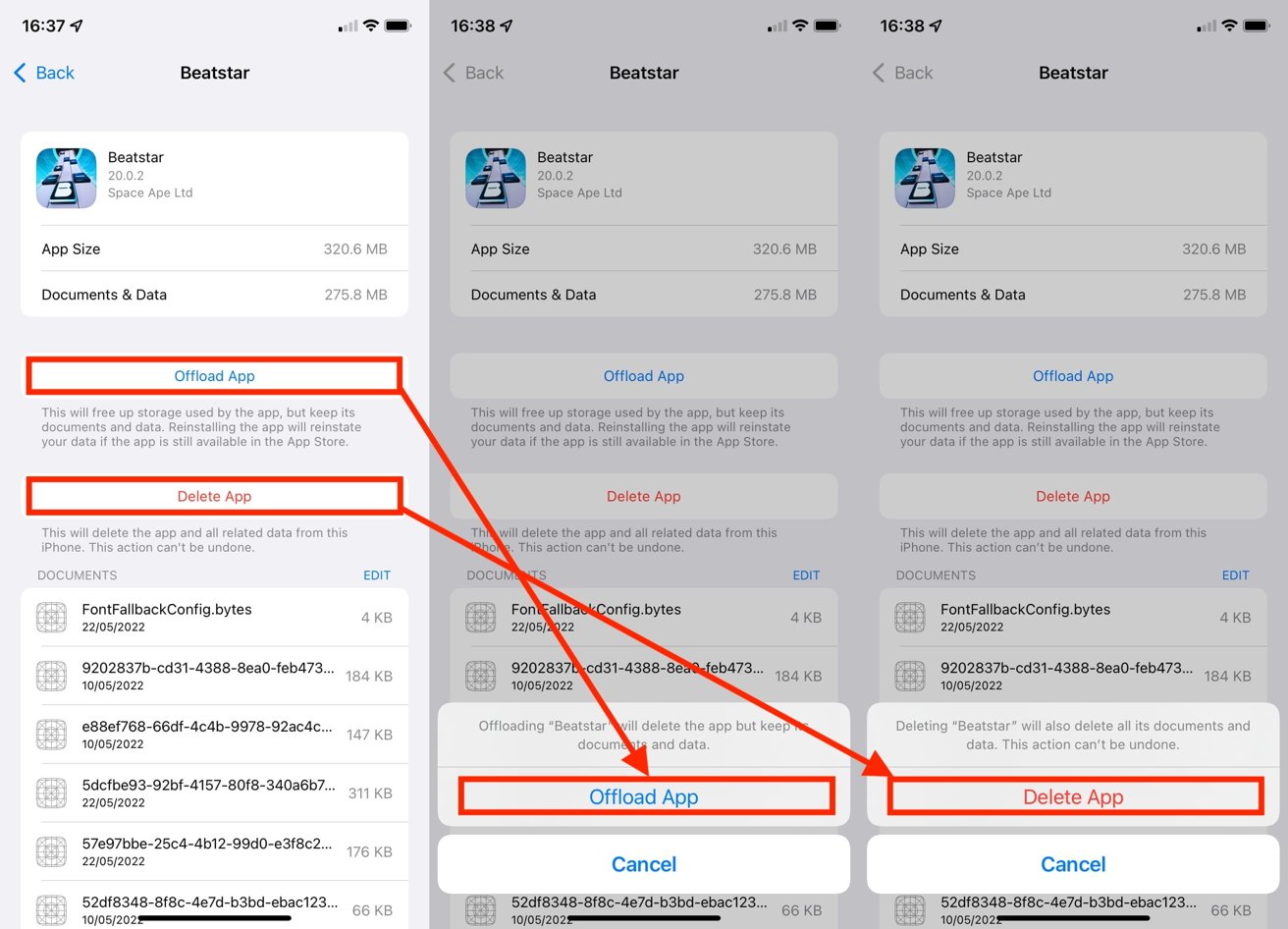
Выгрузка и удаление приложений могут стереть некоторые ошибочные кеши.
Нет никакой гарантии, что это приведет к удалению проблемной емкости кэша, которую вы хотите удалить, но это все равно должно уменьшить ее активное использование. Перед полным удалением рекомендуется попробовать разгрузить приложение, а именно удалить приложение, но сохранить связанные с ним документы и данные.
Как разгружать или удалять приложения в iOS
- Открытым Настройки.
- Нажмите Общий.
- Нажмите Хранилище iPhone.
- Прокрутите и коснитесь соответствующее приложение.
- Нажмите Разгрузить приложениетогда Разгрузить приложение подтвердить.
- В качестве альтернативы коснитесь Удалить приложениетогда Удалить приложение подтвердить.
Восстановление резервной копии
Ядерный вариант — восстановить ваш iPhone из резервной копии. Это влечет за собой резервное копирование всех данных на iPhone, сброс настроек iPhone к заводским настройкам, а затем восстановление из резервной копии.
Хотя вы вернете все свои пользовательские данные и продолжите использовать приложения, у вас могут возникнуть проблемы, связанные с приложениями двухфакторной аутентификации, и другие связанные с этим проблемы после настройки устройства.
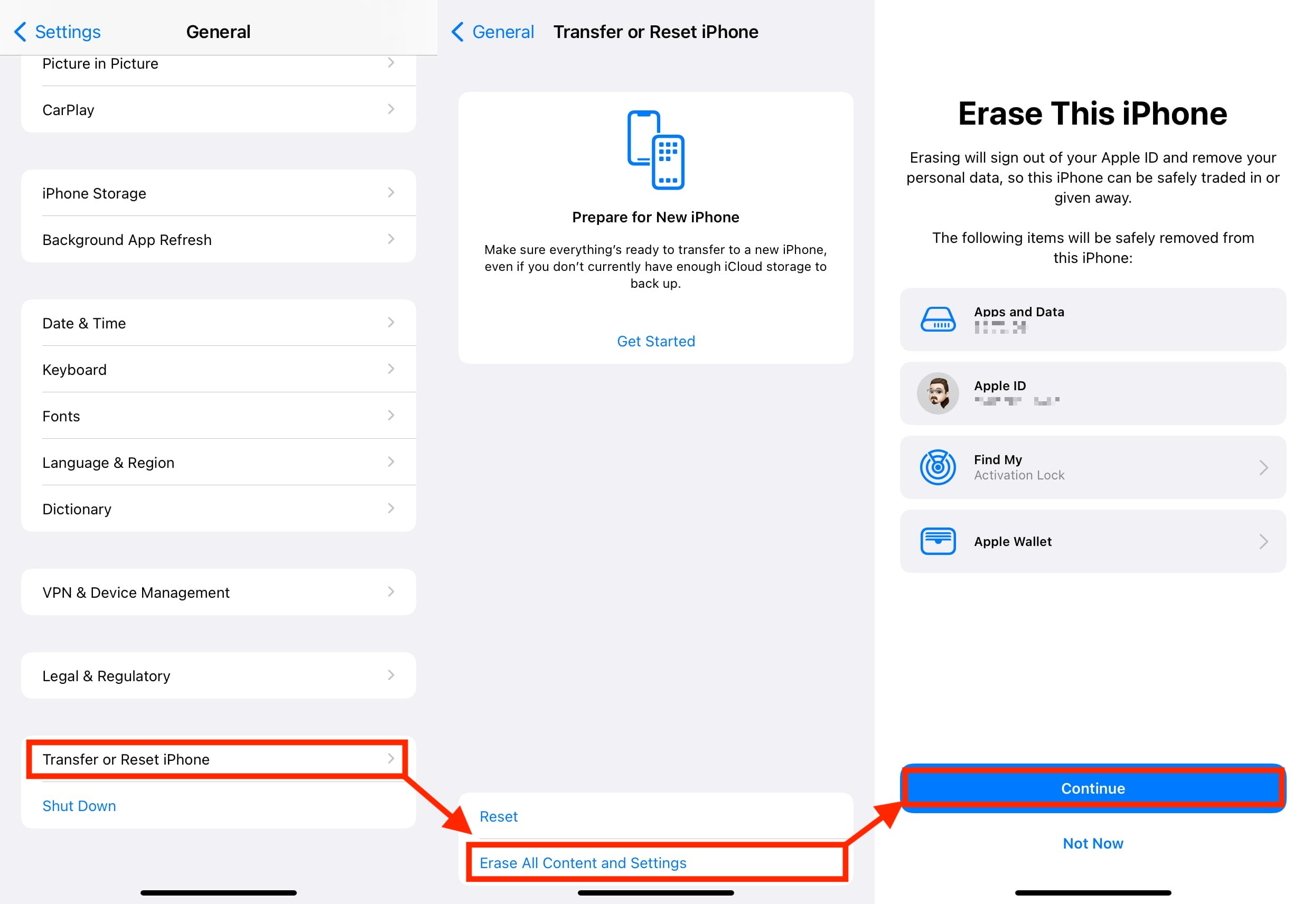
Резервное копирование и сброс iPhone — последний доступный вариант.
в ChinaPhone Случай сотрудника редакции, восстановление из резервной копии действительно решило проблему, поэтому стоит потратить время на это, если есть возможность.
Как сделать резервную копию iPhone и восстановить из резервной копии.
- Чтобы сделать резервную копию данных, соединять iPhone на свой Mac или ПК и откройте либо Искатель или iTunes.
- Выберите айфонзатем выберите Общий вкладка
- Выбирать «Создайте резервную копию всех данных с вашего iPhone на этот Mac».
- Установите флажок «Зашифровать локальную резервную копию», чтобы сохранить пароли учетных записей и любые данные о работоспособности.
- Выбирать Резервное копирование сейчас и дождитесь его завершения.
- Отключить iPhone.
- Открытым Настройки и выберите Общий тогда Перенос или сброс iPhone.
- Нажмите Стереть все содержимое и настройки. Нажмите Продолжать и следуйте инструкциям для завершения.
- После того, как он вытерт, соединять iPhone обратно на Mac или ПК, откройте Искатель или iTunesи выберите айфон.
- Под Общийнажмите Восстановление резервной копии.
- Выберите самая последняя резервная копия вы только что создали, затем нажмите Восстановить. Следуйте инструкциям на экране.
[ad_1]





