Как настроить новый iPad

ChinaPhone может получать партнерскую комиссию за покупки, сделанные по ссылкам на нашем сайте.
Когда вы покупаете свой первый iPad, Apple делает его особенно быстрым и простым. Однако, как только вы получите второй, вам нужно будет предпринять определенные шаги, чтобы новый работал именно так, как вам нравится.
Вы можете поменять его на новый iPad, а другой отдать или оставить где-нибудь в качестве запасного. Вы можете одинаково настроить как новый, так и старый, с одними и теми же приложениями, расположенными в одних и тех же местах на рабочем столе, и все с точно такими же настройками и документами.
Или вы можете выделить один iPad для определенных задач, а другой — для чего-то другого. Например, если у вас есть iPad Pro, возможно, вы могли бы использовать его для работы, а теперь добавьте что-то вроде iPad mini, на котором вы в основном читаете для удовольствия.
Различные способы настройки iPad
Помимо настройки вашего первого в мире iPad, есть три разных варианта, о которых стоит подумать. Полная замена старого iPad, настройка двойника или настройка нового iPad как отдельного устройства.
Что бы вы ни делали и сколько бы iPad ни использовали, вам необходимо войти в каждый из них с помощью Apple ID. Теоретически ничто не мешает вам создать новый Apple ID для каждого iPad, iPhone и Mac, которым вы владеете, но это безумие.
Вы не сможете повторно объединить идентификаторы Apple ID позже, и вы навсегда потеряете связь с тем, какая учетная запись имеет какой адрес электронной почты.
Поэтому независимо от того, как вы планируете использовать этот новый iPad, вам следует добавить его в свой текущий Apple ID. Кроме того, вам также обязательно нужно сделать резервную копию вашего старого iPad.
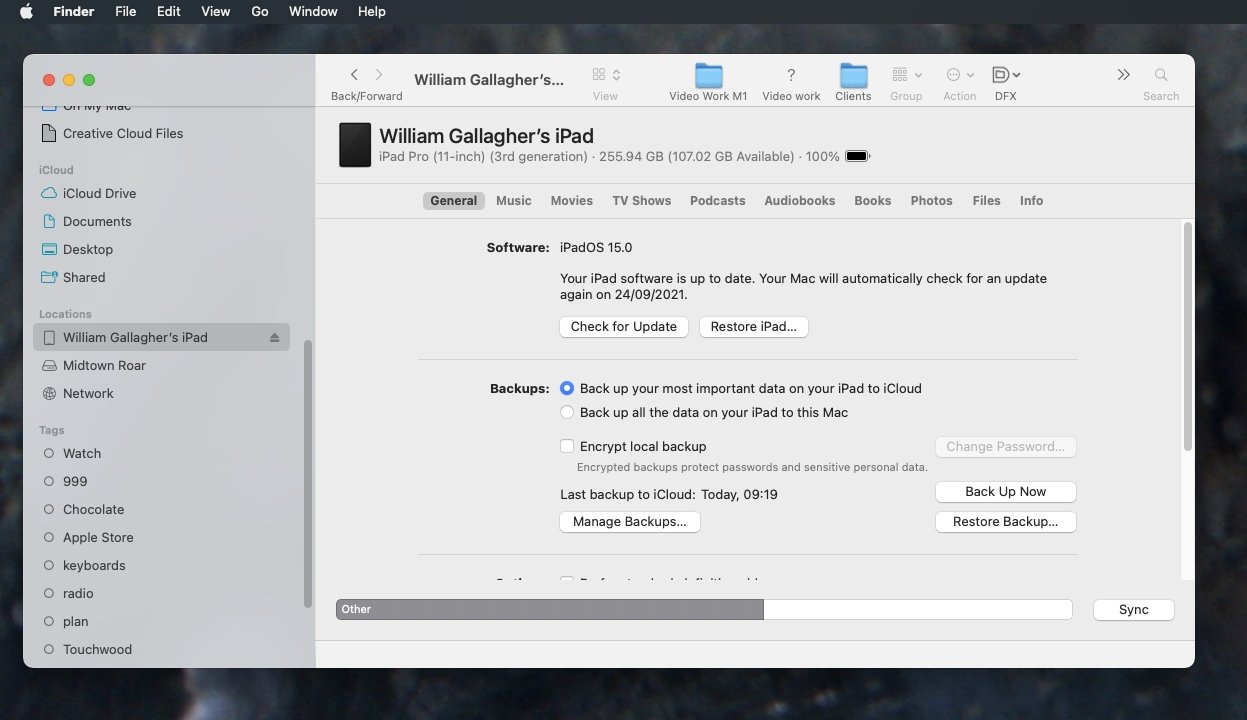
Сделайте резервную копию вашего старого iPad на Mac
Сначала сделайте резервную копию своего старого iPad
Если вы достаточно долго пользовались устройствами Apple, вы знаете, что раньше возникала проблема с тем, делали ли вы резервную копию своего устройства iOS в iCloud или на Mac. Больше столько нет. Вы можете выбрать любой удобный для вас.
Настоящая разница в том, что если вы делаете резервную копию iPad на Mac, то все на нем копируется, включая ваши приложения и любые медиафайлы, такие как книги или видео. Если вы выполняете резервное копирование в iCloud, сохраняются ваши настройки, а не содержимое.
Это не должно быть значительным, так как если вы сделаете резервную копию в iCloud, а затем восстановите ее, ваш iPad повторно загрузит все приложения и весь контент, который у вас был.
Однако это неизбежно будет медленнее, чем восстановление всего с Mac. Так что Mac — лучший вариант, но iCloud теперь работает достаточно хорошо.
Независимо от того, как вы это сделаете, создайте резервную копию, даже если вы собираетесь использовать новый iPad как отдельное устройство. С одной стороны, в любом случае хорошо делать регулярные резервные копии. Но с другой стороны, проще всего использовать резервную копию, чтобы сразу поместить все ваши старые приложения на новый iPad, а затем удалить все, что вам не нужно.
Как сделать резервную копию вашего старого iPad на Mac
- Подключите iPad к вашему Mac
- Откройте окно Finder и щелкните имя iPad.
- Выберите либо Резервное копирование самых важных данных на iPad в iCloud
- Или выберите Резервное копирование всех данных с вашего iPad на этот Mac
- Нажмите Резервное копирование сейчас
Как сделать резервную копию вашего старого iPad без Mac
- Открытым Настройки на вашем айпаде
- Нажмите на свое имя вверху
- Кран iCloud
- выберите Резервное копирование iCloud
- Кран Резервное копирование сейчас
В любом случае теперь у вас есть резервная копия вашего iPad, которая значительно ускорит настройку вашего нового. Далее вам нужно подготовить новый iPad.
Как настроить новый iPad
Начните процесс, используя то, что Apple называет Quick Start, впервые представленное в iPhone 8 и iOS 11. Поместите новый iPad рядом со старым и включите оба.
Через некоторое время новый iPad должен распознать, что у вас есть существующий, и предложит использовать Apple ID, связанный с этим старым устройством. Кран Продолжать принять это, а затем держать новый iPad над старым.
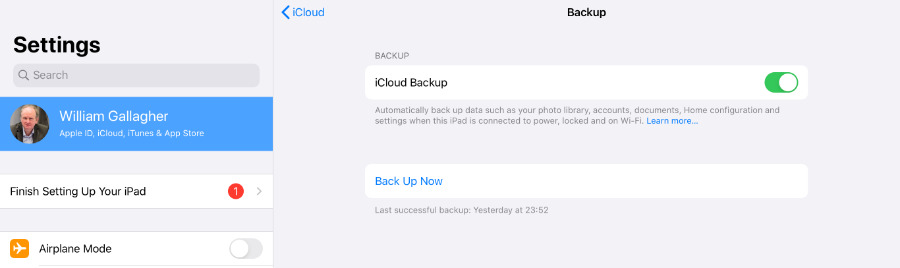
Сделайте резервную копию вашего старого iPad в iCloud
На старом устройстве появится анимация. Держите новый iPad над ним, чтобы камера показала вам анимацию на экране. Когда он появится, нажмите на Завершить на новом iPad.
Вам придется вручную ввести свой Apple ID и пароль на новом iPad, чтобы убедиться, что это делаете именно вы. Затем вам нужно будет пройти этапы настройки, чтобы добавить Face ID или Touch ID на новое устройство.
Восстановите все ваши приложения
Это фактически сделало новый iPad вашим, поскольку на нем есть ваш Apple ID. Пройдите оставшуюся часть пути и попросите App Store переустановить все ваши приложения — что вы делаете в процессе восстановления.
Ваш новый iPad предложит вам переустановить приложения и восстановить данные и настройки из резервной копии, которую вы только что сделали, и это всегда самый быстрый путь. Нажмите, чтобы выбрать это, и вам будет показан список последних резервных копий с их датами.
Выберите последнюю, нажав на самую последнюю дату. Затем просто подождите, пока ваш iPad выполнит восстановление. Это может занять некоторое время, в зависимости от размера переустанавливаемых приложений.
Завершите настройку нового iPad
Как только все ваши приложения появятся на новом iPad, вы можете удалить все, что вам не нужно. Точно так же теперь вы можете перейти к Магазин приложений чтобы добавить все, что у вас нет на вашем старом iPad.
На практике вы обнаружите, что лучше делать это со временем. Не удаляйте никакие приложения, пока вы не поработаете с iPad какое-то время и не узнаете, что вы на самом деле делаете или не хотите на нем.
Закончите со старым iPad
Если вы храните старый iPad, все готово. Две машины будут отлично работать вместе, и вы будете постоянно забывать, какая из них нуждается в подзарядке.
Однако, если вы собираетесь избавиться от этого iPad — либо продав его незнакомцу, либо отдав члену семьи — вы должны сделать определенные вещи. По сути, вы удаляете свой Apple ID и возвращаете старый iPad в исходное состояние.
Как удалить свои данные и идентификатор пользователя iCloud со старого iPad
- Сделайте резервную копию своего старого iPad еще раз, чтобы быть уверенным
- Перейти к Настройки и нажмите на свое имя
- Прокрутите вниз и выберите Выход
- Возвращаться Настройки и выбрал iTunes и магазин приложений
- Нажмите на свой Apple ID и выберите Выход
- Возвращаться Настройки а теперь выбери Общий, Перезагрузить, Стереть все содержимое и настройки
- При появлении запроса введите свой Apple ID и пароль
Теперь ваш старый iPad готов для того, чтобы кто-то другой мог настроить его как свой собственный. И ваш новый готов к работе.
[ad_1]





