
ChinaPhone может получать партнерскую комиссию за покупки, сделанные по ссылкам на нашем сайте.
При длительной работе на Mac у вас может быть открыто много приложений, и может возникнуть проблема с закрытием каждого из них по отдельности. Вот как закрыть все открытые приложения одновременно.
Вы можете выключить свой Mac, чтобы закрыть все свои приложения, но если вы переключаетесь с одной важной задачи на другую, вам не нужно будет постоянно перезагружать свой Mac.
Вы можете использовать приложение Bunch — который бесплатный — чтобы написать список всех приложений, которые вы хотите закрыть и открыть одним щелчком мыши. Или, если вы не хотите загружать стороннее приложение только для этого, вы все равно можете выйти из приложений с помощью переключателя приложений Apple.
Чтобы быстро переключаться между приложениями на Mac, вы можете удерживать нажатой клавишу Command и несколько раз нажимать клавишу Tab. Каждый раз, когда вы нажимаете Tab, вы перемещаетесь по списку приложений, но вы также можете нажать клавишу Q, когда любое из них выделено.
Это закроет приложение, так что это может быть достаточно быстрый способ очистить колоды. Но это все еще требует нескольких нажатий клавиш.
Поэтому, если вы часто хотите это делать, ярлык — это самый простой способ закрыть все ваши приложения одновременно. Вот как закрыть все открытые приложения на вашем Mac одним щелчком мыши в macOS Ventura.
Как создать ярлык Siri
Создание ярлыка занимает всего один шаг и очень просто. Вот как создать ярлык для одновременного закрытия всех приложений Mac.
- Открыть Ярлыки на вашем Mac
- Нажмите на Плюс значок в правом верхнем углу приложения создать новый ярлык
- в Панель поиска в правой части экрана введите «Покидать»
- Выбирать «Выйти из приложения» в разделе «Сценарии» в результатах поиска
- Когда действие будет добавлено, выберите «Приложение» из подсказки к действию
- Выбирать «Все приложения» из меню
- Выберите, хотите ли вы, чтобы какие-либо приложения оставаться открытым, закрывая другие нажав на «Кроме» текст ярлыка
- Назовите свой ярлык и дайте ему значок, чтобы идентифицировать его.
- Закройте ярлык, нажав на значок красный значок трафика
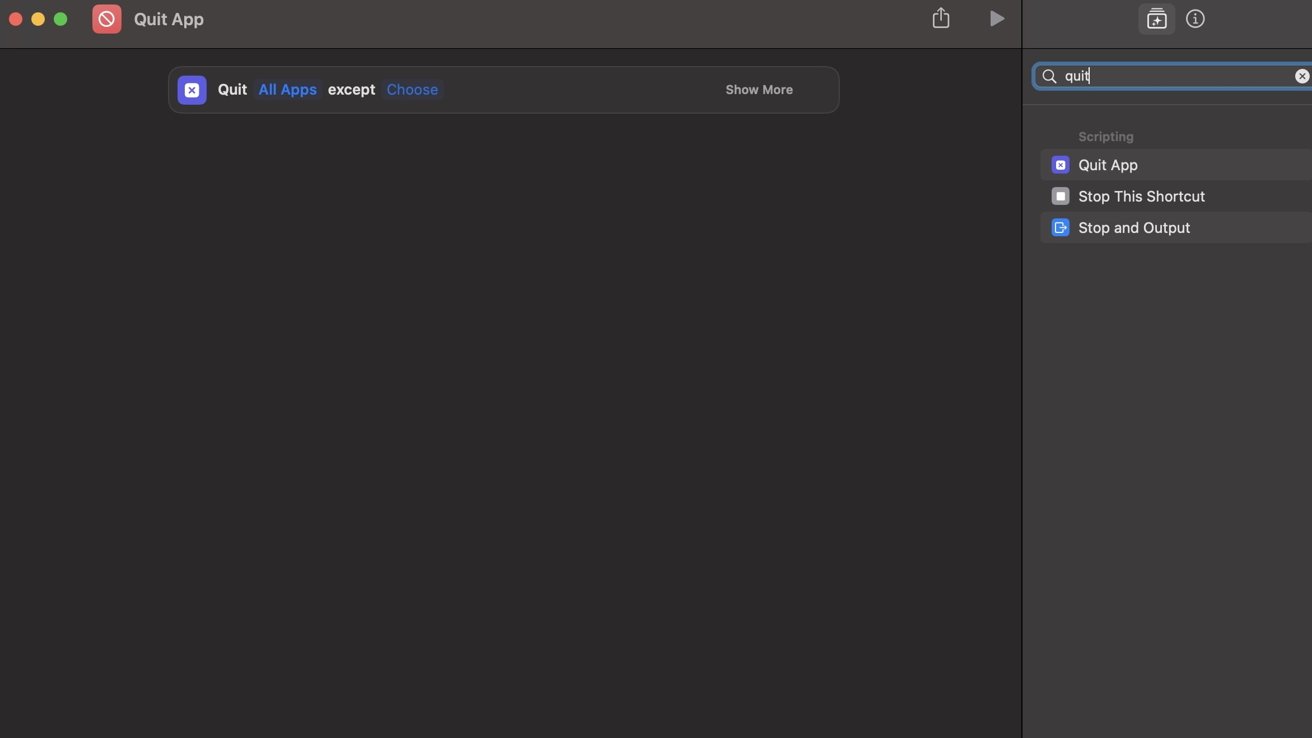
Все приложения мгновенно закрываются при запуске ярлыка, но если у вас есть несохраненные документы, значок приложения подпрыгнет в доке, а ярлык продолжит работу. Значок «Остановка ярлыков» не изменится обратно на «Воспроизвести», пока вы вручную не закроете несохраненные документы.
После активации ярлыка вы не передумаете. Все приложения будут закрыты, за исключением приложений с несохраненными документами, включая фоновые приложения, такие как TextExpander и Keyboard Maestro.
Однако можно настроить ярлык так, чтобы он включал подсказку с вопросом, уверены ли вы, что хотите его запустить. Вы найдете эту опцию, выполнив поиск «Запросить ввод» — в разделе «Сценарии» — при создании ярлыка.
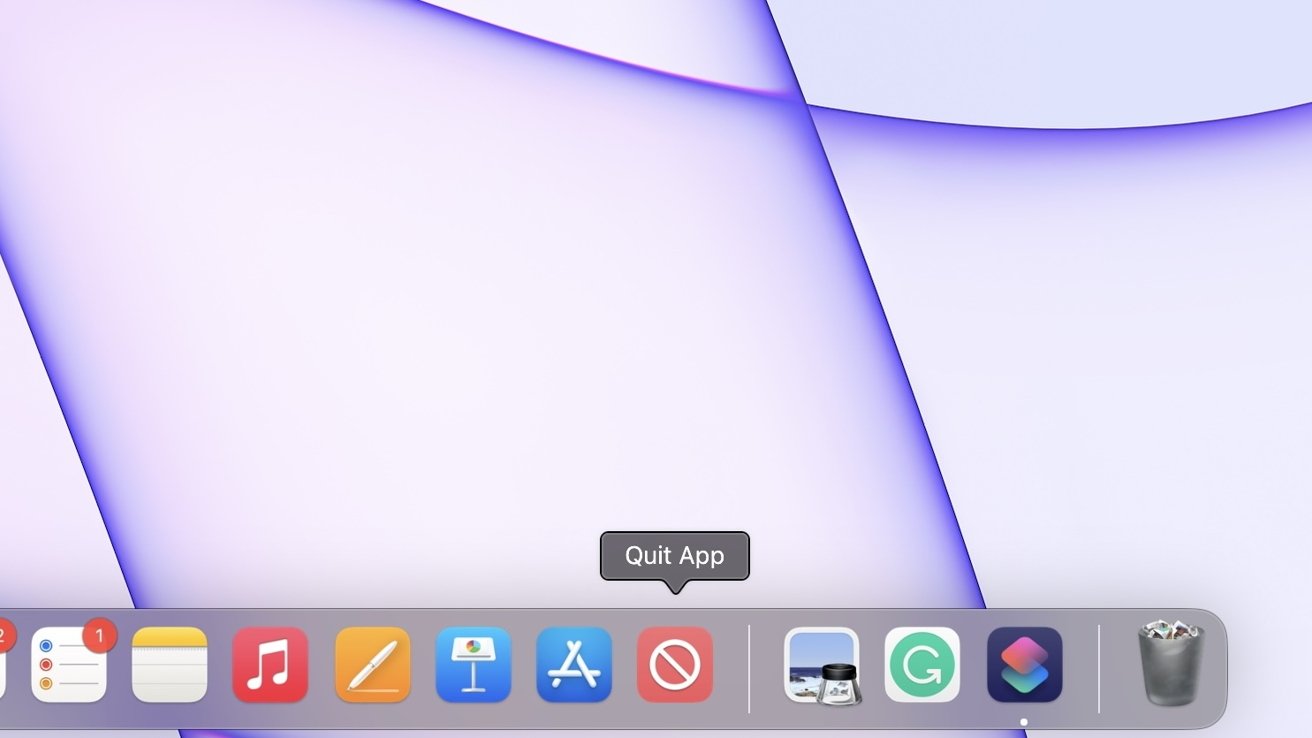
Ярлык в Mac Dock
Вы можете добавить этот ярлык в док-станцию, щелкнув его двумя пальцами в приложении «Ярлыки» и выбрав «Добавить в док». Это упростит запуск функции и сделает ее более доступной.
Закрыть и сделать
Создание ярлыка легко сделать и требует выполнения только одного действия. Самой длинной частью процесса настройки будет присвоение имени действию и присвоение ему соответствующего значка.
Быстрые команды Siri доступны на компьютерах Mac под управлением macOS Monterey и более поздних версий. В iOS и iPadOS есть приложение «Ярлыки», но если вы попытаетесь запустить на них ярлык, вы получите сообщение об ошибке.
[ad_1]





