Когда в 2018 году была представлена macOS Mojave, Apple добавила в Finder быстрые действия, которые упрощают быстрое редактирование файлов без необходимости открывать связанные с ними приложения. Перенесемся в macOS Ventura, и Apple расширила возможности быстрых действий, сделав их еще более мощным помощником в рабочем процессе. Вот как заставить их работать на вас.
Быстрые действия помогают выполнять определенные задачи, такие как создание PDF-файла или поворот изображения, прямо из Finder или на рабочем столе, не открывая приложение. Чтобы получить доступ к быстрым действиям по умолчанию в macOS, просто щелкните правой кнопкой мыши элемент в Finder и наведите курсор на подменю «Быстрые действия».
Типы задач, доступных в меню «Быстрые действия» (и в нижней части панели предварительного просмотра, если она включена), зависят от типа файла и любых включенных расширений Finder. Например, если это изображение, которое вы щелкаете правой кнопкой мыши, параметры по умолчанию включают «Повернуть», «Разметить», «Создать PDF» и «Удалить фон».
Как настроить меню быстрых действий
Вы также можете использовать параметр «Настроить…», чтобы выбрать, какие быстрые действия будут отображаться в этом меню. При нажатии на нее открываются Системные настройки -> Конфиденциальность и безопасность -> Расширения -> Finder, где вы можете установить флажки рядом с рядом быстрых действий, чтобы включить или исключить их из контекстного меню.
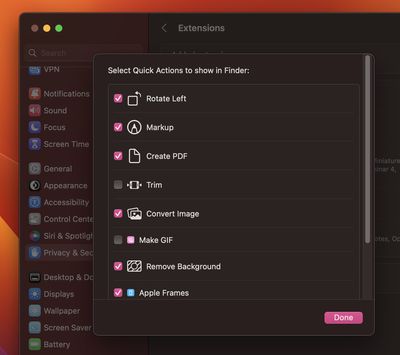
Действия, доступные вам в этом списке, будут зависеть от того, какие приложения вы установили, а также от любых ранее существовавших сценариев Apple на вашем Mac. Apple рекомендует сторонним разработчикам добавлять поддержку быстрых действий в свои приложения, но вы также можете создавать свои собственные с помощью приложения Automator.
Как добавить ярлыки в меню быстрых действий
Вы также можете использовать приложение «Ярлыки», чтобы добавить свои любимые ярлыки в меню «Быстрые действия». Следующие шаги покажут вам, как это делается.
- Открой Ярлыки приложение на вашем Mac.
- Нажмите Все ярлыки на боковой панели приложения.
- Нажмите и перетащите ярлык на запись «Быстрые действия» на боковой панели. (Вы можете выбрать более одного ярлыка, удерживая Shift, а затем перетаскивая выделение.)
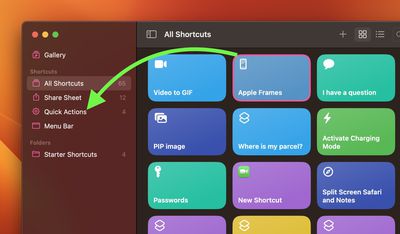
Чтобы ваши ярлыки отображались на боковой панели, вам нужно отметить их в списке, расположенном в Системные настройки -> Конфиденциальность и безопасность -> Расширения -> Finderкак объяснялось выше.

Добавить комментарий