Xbox Series X | S отличается отличным процессом настройки, помогая вам выбрать ключевые настройки, которые необходимо изменить, прежде чем переходить к следующему поколению. Однако процесс установки не охватывает всего. Даже после настройки режима питания, местоположения захвата и настроек конфиденциальности есть еще кое-что, что вам следует изменить. Вот 11 основных настроек, которые нужно изменить на Xbox Series X или Series S перед загрузкой игры.
Еще Xbox Series X | S
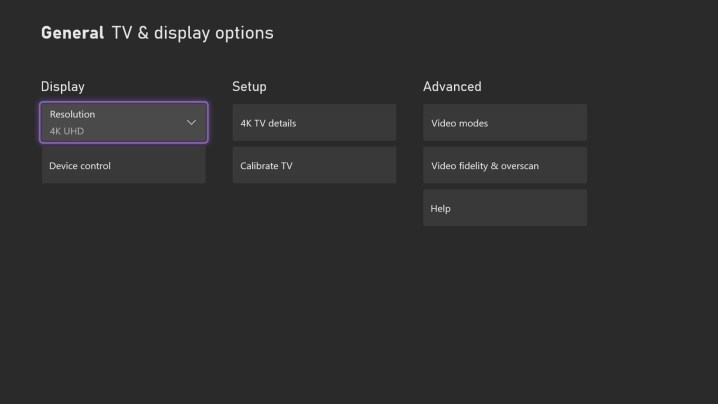
Ваши настройки видео
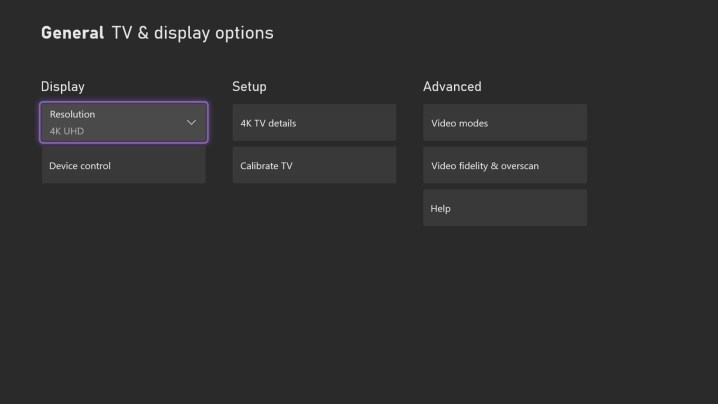

Xbox Series X может выводить видео в формате 4K с частотой до 120 Гц, но вам нужно будет изменить настройки видео, чтобы достичь такой точности. Прежде чем изменять какие-либо настройки на Xbox, убедитесь, что он подключен к телевизору с помощью прилагаемого кабеля HDMI к порту HDMI 2.1. Любой порт HDMI будет работать, но HDMI 2.1 является единственным стандартом, который может передавать 4K при 120 Гц, а также такие функции, как переменная частота обновления и автоматическая низкая задержка.
Когда ваш Series X подключен правильно, загрузите его и отправляйтесь в Настройки меню. Есть несколько способов добраться туда, но самый простой – нажать кнопку Xbox кнопку, чтобы открыть руководство, затем перейдите к своему Профиль значок и прокрутите вниз до Настройки.
в Настройки меню, следовать Общие> Параметры ТВ и дисплея чтобы увидеть настройки вывода. Первый параметр, который нужно настроить, – это выходное разрешение. Выберите разрешение, соответствующее вашему дисплею (4K для большинства современных телевизоров). Установив разрешение, вернитесь и выберите 4K TV Подробности. Здесь вы можете увидеть, какие разрешения, частоты обновления и версии HDR поддерживает ваш телевизор, а также с какими приложениями они будут работать.
Затем вернитесь к параметрам отображения и выберите Видео режимы. Это меню является универсальной областью для различных настроек дисплея, и вам следует включить все, что можно. Если ваш телевизор не поддерживает определенную функцию, например частоту обновления 50 Гц для некоторого содержимого PAL, настройка будет недоступна. Единственное поле, которое вы должны оставить неотмеченным, это Разрешить YCC 4: 2: 2. Существует множество технических деталей, но вкратце YCC 4: 2: 2 – это метод сжатия видео, который требует меньшей полосы пропускания, чем RGB, что полезно для совместимости со старыми дисплеями 4K.
Это все, что касается настроек видео, но пока не выходите из параметров отображения. Есть еще один параметр, который нужно настроить.
Включите HDMI-CEC

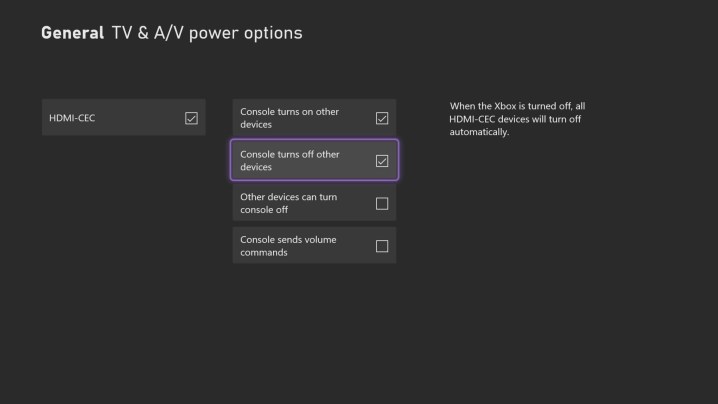
в Параметры ТВ и дисплея меню – найдено по Настройки> Общие> Параметры ТВ и дисплея если вы пропустили – выберите Контроль устройств. Здесь вы можете включить HDMI-CEC, который позволяет Xbox управлять телевизором и настройкой звука без использования нескольких пультов дистанционного управления. Вам понадобится телевизор с портом HDMI, который поддерживает HDMI-CEC, и чтобы ваш Series X был подключен к этому порту.
После включения HDMI-CEC у вас будет четыре дополнительных параметра. Рекомендуем включить Консоль включает другие устройства а также Консоль отключает другие устройства, по крайней мере. Если эти два отмечены, ваш телевизор и звуковая система будут следить за состоянием питания вашего Xbox, поэтому, если вы включите Xbox, ваш телевизор тоже включится. Вы также можете проверить Консоль отправляет команды громкости если у вас есть мультимедийный пульт, что особенно полезно, если вы используете Xbox не только для игр.
Странная утка Другие устройства могут выключить консоль. Этот параметр гарантирует, что все ваши устройства HDMI-CEC будут использовать одно и то же состояние питания, поэтому выключение телевизора приведет к выключению и Xbox. Мы рекомендуем оставить этот параметр выключенным, так как он может вызвать раздражающую икоту. Если у вас, например, подключен аудио / видео-ресивер, и вы хотите выключить динамики, чтобы играть в наушниках, выключение ресивера также приведет к выключению Xbox.
Настройте кнопку захвата


в Настройки меню, прокрутите вниз до Предпочтения и выберите Захватить и поделиться. В этом меню вы можете настроить, что Захватить на вашем контроллере Xbox Series X, а также разрешение и продолжительность ваших снимков. Ключевые настройки здесь – три нижних: «Автоматическая загрузка», «Разрешение игрового клипа» и «Место захвата».
По умолчанию Xbox Series X автоматически загружает сделанные вами снимки экрана в Xbox Live. Вы можете отключить это или разрешить играм загружать снимки экрана в дополнение к тем, которые вы делаете. Разрешение игрового клипа по умолчанию установлено на 1080p SDR с временем записи в одну минуту. Мы рекомендуем увеличить настройку до 4K HDR, который имеет ограничение в 30 секунд. Что-нибудь еще, и вам понадобится карта захвата.
Наконец, место захвата по умолчанию установлено на внутреннее хранилище Xbox, и даже при подключенном внешнем жестком диске вы не можете сразу изменить этот параметр. Если на внешнем жестком диске установлены какие-либо игры, для захвата вам понадобится другая. Xbox Series X требует определенной файловой системы – термин, описывающий, как устройства считывают данные из хранилища – поэтому вам понадобится внешний диск, предназначенный исключительно для захвата.
Создайте гостевой ключ

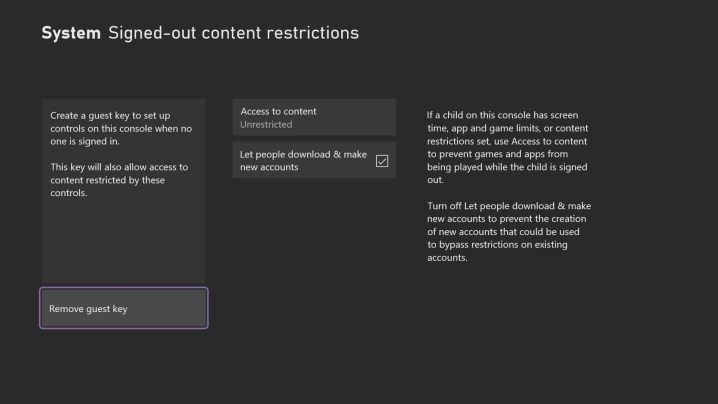
Это не обязательная настройка, но она полезна, если у вас есть несколько человек, которым может потребоваться доступ к вашему Xbox, когда вас нет рядом. в Настройки меню, следовать Система> Ограничения содержимого для выхода из системы. Здесь вы можете создать гостевой ключ, который позволит другим пользователям входить в систему и использовать ваш Xbox без отдельной учетной записи. Это полезно для тех, кто не хочет создавать учетную запись, но также для того, чтобы позволить другим использовать ваш Xbox, не предоставляя им доступа к вашей платежной информации в Microsoft Store.
После того, как вы установили гостевой ключ, вы также можете ограничить контент для вышедших из системы пользователей на основе рейтинга, а также выбрать, могут ли вышедшие из системы пользователи создавать учетные записи и загружать приложения. Эти настройки по умолчанию не ограничены, поэтому обязательно измените их, если хотите заблокировать консоль. Это первый шаг в настройке родительского контроля на Xbox Series X.
Сделайте домашний экран своим
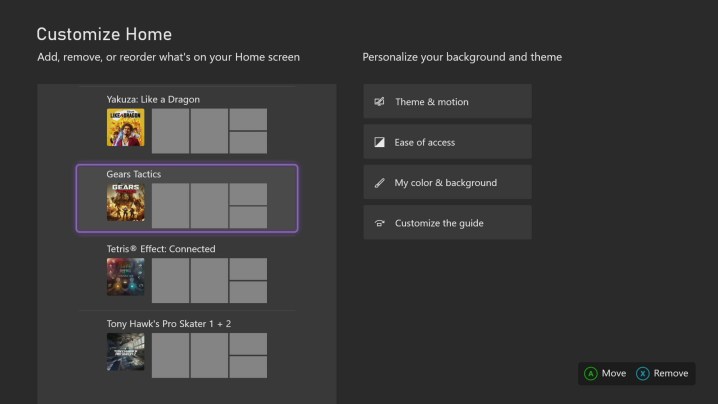

На главном экране Xbox Series X по умолчанию отображаются все приложения Microsoft и предлагается разобраться в развалинах. К счастью, сортировка проста. На главном экране нажмите кнопку Сменить вид кнопка – напротив Начало кнопка – для вызова меню настройки.
Здесь есть несколько настроек, включая специальные возможности и настройки для вашей темы. Мы смотрим на Настроить Дом вкладка, которая по умолчанию загружается с приложениями Microsoft. Удалите то, что вам не нужно, нажав кнопку Икс и закажите то, что хотите, с помощью А кнопка. Не существует установленного способа размещения вашего домашнего экрана – в конце концов, он настраивается, – но мы рекомендуем добавить Game Pass и Microsoft Store, по крайней мере, а также ваши любимые игры. При желании вы можете удалить некоторые редко используемые параметры, например Microsoft Rewards.
Обратите внимание, что удаление приложения с главного экрана не приводит к его удалению с консоли. Независимо от того, что находится на вашем главном экране, вы можете найти все свои приложения в Мои игры и приложения меню.
Сделайте руководство своим
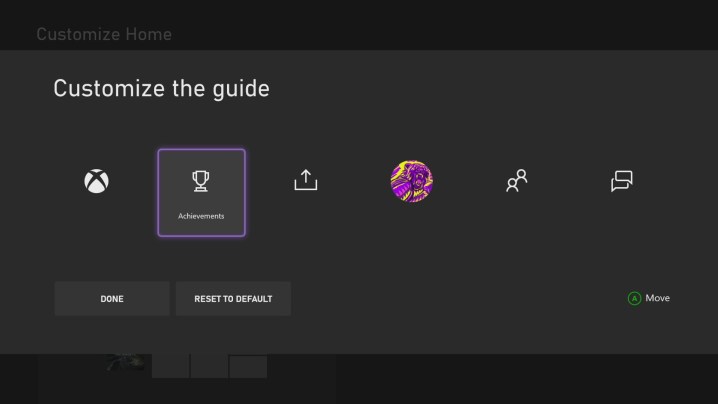

Перед тем, как выйти из Настроить Дом меню выберите Руководство по настройке. Это меню позволяет вам настроить отображение руководства – меню, которое появляется при нажатии кнопки Xbox кнопка на вашем контроллере – выложена. Вы можете переключаться между существующими вкладками по своему усмотрению. Например, вы можете переместить Адостижение вкладка, которая будет открываться по умолчанию. К сожалению, вы можете переместить только существующие параметры. Вы не можете ничего добавить или удалить.
Подключите Alexa или Google Assistant
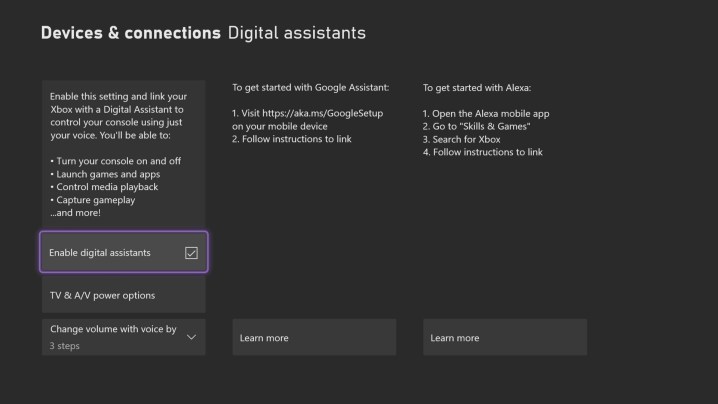

Kinect ушел, и Microsoft, вероятно, не вернет его. Тем не менее, вы по-прежнему можете отправлять голосовые команды на Xbox Series X. Это просто через Amazon Alexa или Google Assistant. Чтобы включить голосовые команды, перейдите в Настройки меню и следовать Устройства и подключения> Цифровые помощники. Единственная настройка, которую вам нужно изменить на Xbox Series X, – это Включить цифровых помощников. Вы также можете установить степень изменения громкости при регулировке громкости с помощью голоса.
Хотя вам не нужно ничего менять на Xbox, вам нужно будет следовать инструкциям на этом экране для Google Assistant или Alexa.
Включите передачу по сети (если у вас другой Xbox)


Если у вас несколько систем Xbox – независимо от того, Series X | S или Xbox One – вы можете переносить свои игры и приложения между ними через локальную сеть. Чтобы включить эту функцию, следуйте Настройки> Система> Резервное копирование и передача> Передача по сети. Xbox Series X автоматически обнаружит другие системы Xbox в вашей сети, и пока вы включите эту функцию, она будет автоматически передавать игры и приложения между ними. Обратите внимание, что переводы приостанавливаются во время игры.
Если у вас медленный интернет или вы не хотите слишком сильно загружать данные, вы можете перенести свои игры и приложения с помощью внешнего жесткого диска. Выбрать Перенос жесткого диска в Резервное копирование и передача меню для этого.
Настройте режим запуска и питания
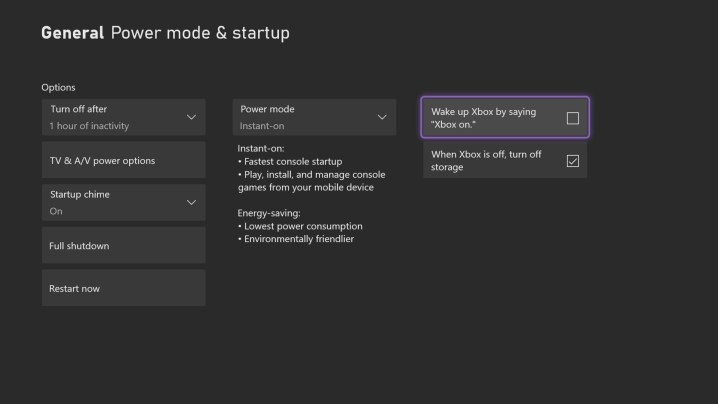

в Настройки меню, следовать Общие> Режим питания и запуск чтобы найти настройки питания Xbox Series X. Здесь много настроек, но менять их все не нужно. Сначала установите время автоматического выключения – по умолчанию установлено на один час бездействия. Затем выберите, хотите ли вы включить звуковой сигнал при запуске, и перейдите к Режимы мощности настройка.
Немедленное включение – это режим питания по умолчанию, который потребляет больше энергии для более быстрой загрузки Xbox. Если вы не против подождать или просто хотите потреблять меньше электроэнергии, вы можете установить это значение Энергосбережение.
Рядом с этим параметром вы найдете еще два. По умолчанию ваш Xbox выйдет из спящего режима, если вы скажете «Xbox включен», и отключит ваше хранилище, когда Xbox выключен. Мы рекомендуем оставить Когда Xbox выключен, выключите хранилище настройка проверена, хотя вы можете выключить Разбудите Xbox, сказав «Xbox включен» если вы не планируете использовать голосовые функции.
Укажите места установки и записи


Xbox Series X поставляется с 1 ТБ памяти, но это не так много, как несколько лет назад. Хотя вы захотите установить игры Series X на сверхбыстрое внутреннее хранилище, чтобы воспользоваться преимуществами скорости консоли, вы можете установить другие игры на внешнее хранилище, чтобы получить дополнительное пространство. Точно так же вы можете сохранять свои снимки на внешнем хранилище.
К сожалению, вы не можете делать и то, и другое одновременно. В отличие от PS5, вы не можете выбрать установку определенных приложений на один диск, а других приложений на другой. Однако все же хорошо знать, где находится настройка. Вы можете найти его, следуя Настройки> Система> Хранилище. Оттуда выберите свое запоминающее устройство, чтобы установить его в качестве места для записи или установки.
Используйте свой контроллер для входа в систему
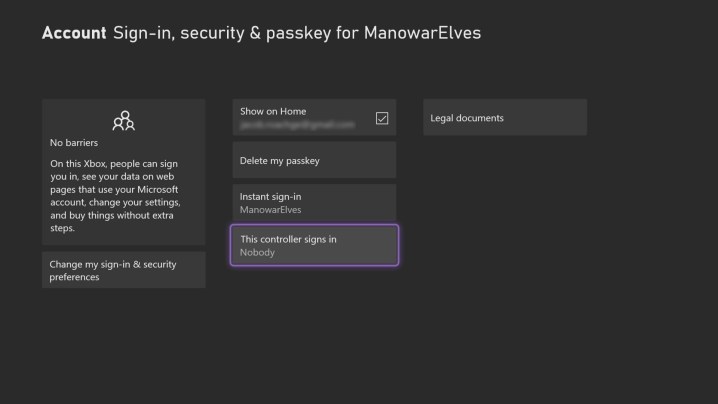

Xbox Series X никогда не подскажет вам во время настройки, но вы можете использовать контроллер для автоматического входа в свою учетную запись. в Настройки меню, следовать Учетная запись> Вход, безопасность и пароль. Здесь вы можете изменить настройки входа, например запрашивать пароль при каждой загрузке консоли или только при совершении покупок.
Мгновенный вход включен по умолчанию, это означает, что ваша основная учетная запись будет автоматически входить в систему, если вам не требуется пароль. Вы можете изменить это на мгновенный вход только с конкретным контроллером, включив Этот контроллер входит в систему вариант. Если у вас несколько контроллеров и пользователей, вы можете назначить каждую учетную запись контроллеру, что обеспечит вам безопасность и удобство работы одновременно.
Рекомендации редакции




